Move faster in ChatGPT using shortcuts.
In this guide, we’ll teach you how to use them.
Shortcuts are free in ChatGPT. They come by default.
Meaning: You don’t need a plugin for ChatGPT to use shortcuts.
Let’s dive into the guide.
How to use ChatGPT keyboard shortcuts
- Open ChatGPT
- Click the question mark icon (bottom-right)
- Select “Keyboard shortcuts“
- Read & Apply
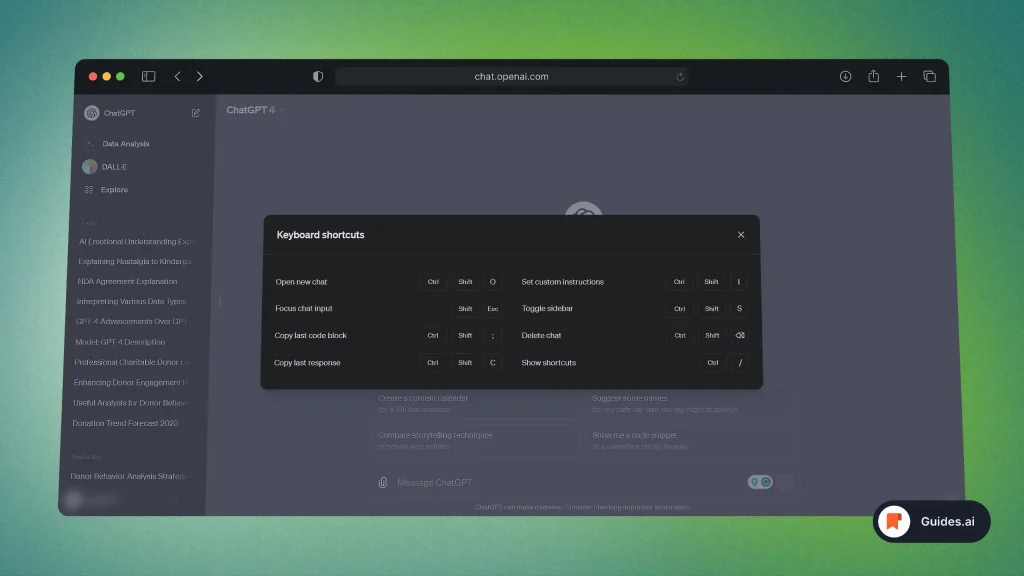
- Shortly, this is how you can use ChatGPT’s keyboard shortcuts.
- You can use them in any ChatGPT conversation.
Let’s go into the step-by-step process.
We’ll then talk about the individual shortcuts for Windows & Mac.
1. Open ChatGPT
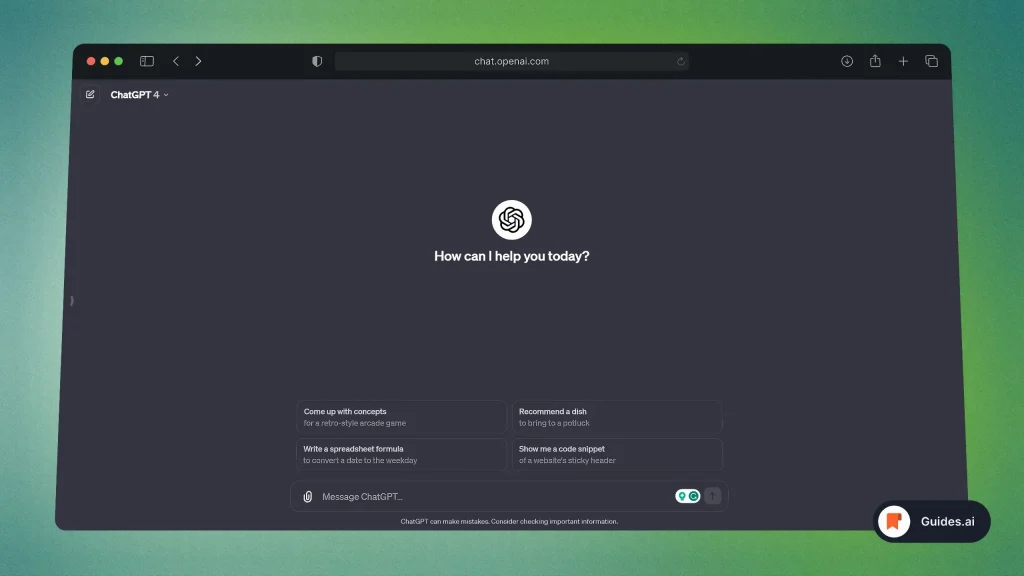
Access the official website right here: chat.openai.com
2. Question mark icon
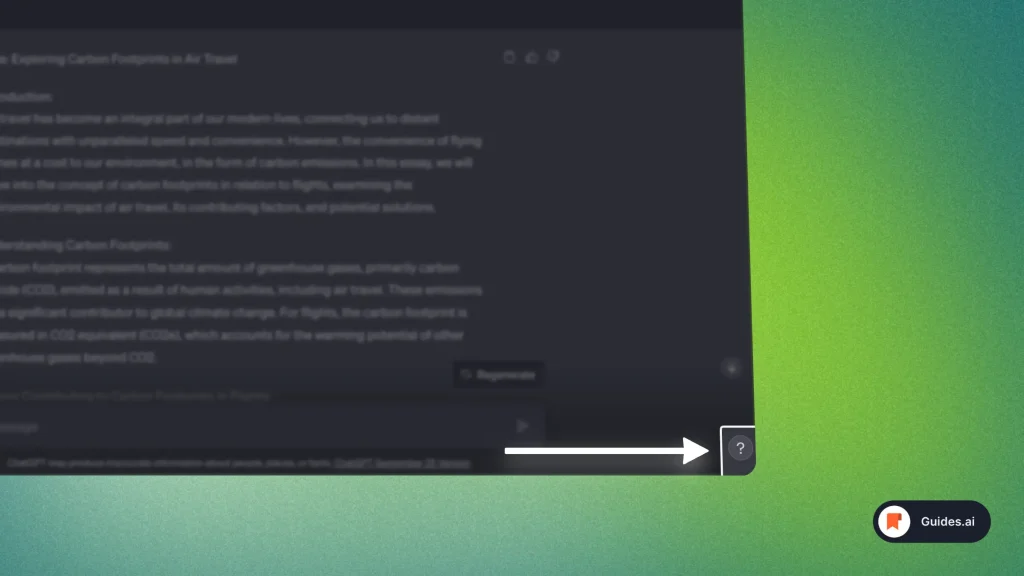
- Look in the bottom-right corner
- Click the “?” icon
This will bring a pop-up.
3. Keyboard shortcuts
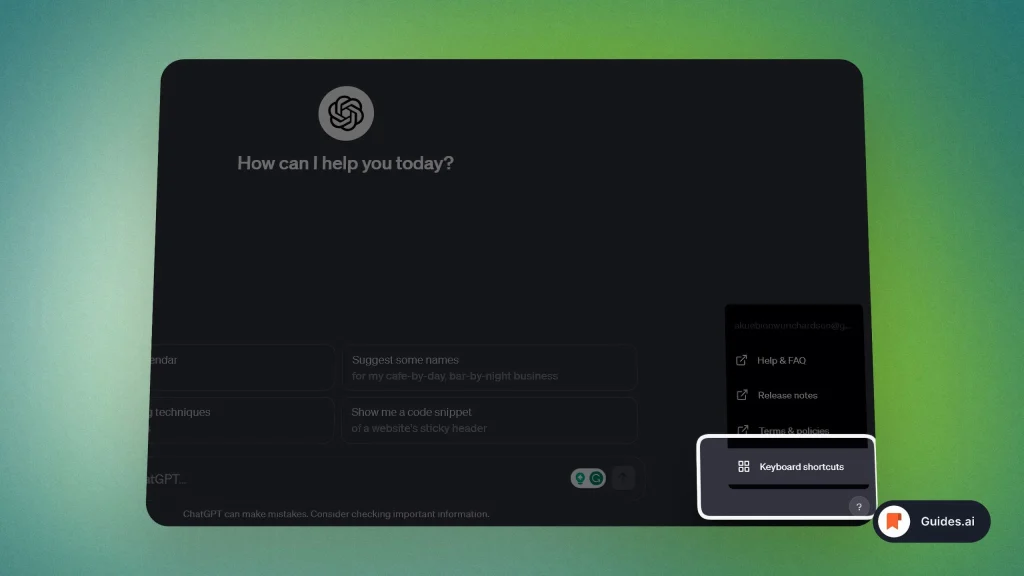
- Click “Keyboard shortcuts” in the menu.
You’ll now see a list of all the shortcuts:
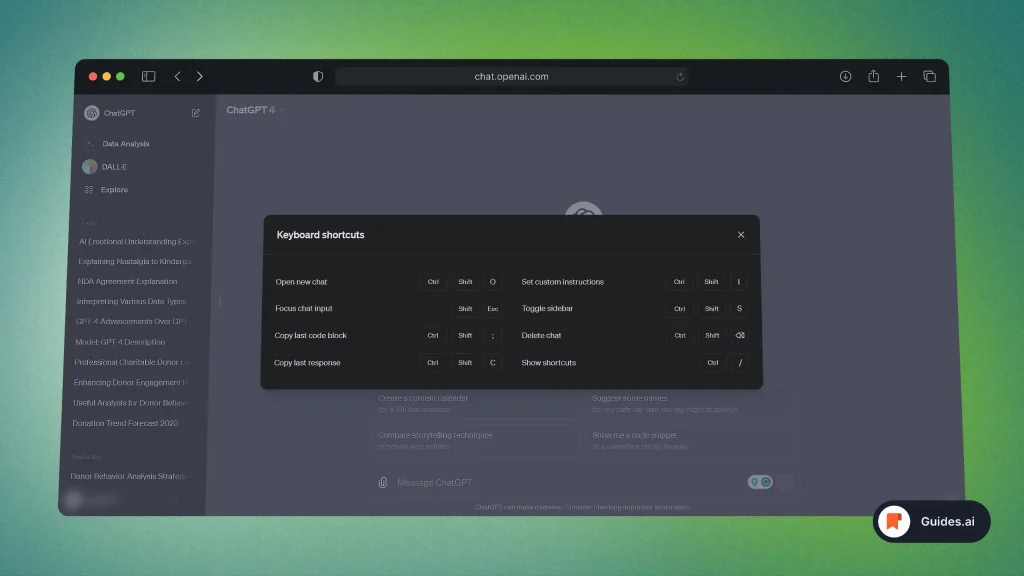
Follow these when working with the AI chatbot.
Windows shortcuts (All)
Below you can find all of the Windows-specific shortcuts:
- Open new chat: CTRL + Shift + O
- Focus on chat input: Shift + Esc
- Copy last code block: Ctrl + Shift + ;
- Copy last response: CTRL + Shift + C
- Set custom instructions: Ctrl + Shift + I
- Toggle sidebar: CTRL + Shift + S
- Delete chat: CTRL + Shift + Backspace
- Show all shortcuts: CTRL + /
Mac shortcuts (All)
Below are shortcuts designed for Mac:
- Open new chat: CMD + Shift + O
- Focus on chat input: Shift + Esc
- Copy last code block: CMD + Shift + ;
- Copy last response: CMD + Shift + C
- Set custom instructions: CMD + Shift + I
- Toggle sidebar: CMD + Shift + S
- Delete chat: CMD + Shift + Backspace
- Show all shortcuts: CMD + /
Conclusion
This is all you need to know about ChatGPT’s keyboard shortcuts.
Learn how to become more productive with our guides on how to use AI.
Thank you for reading this,
Ch David and Daniel

