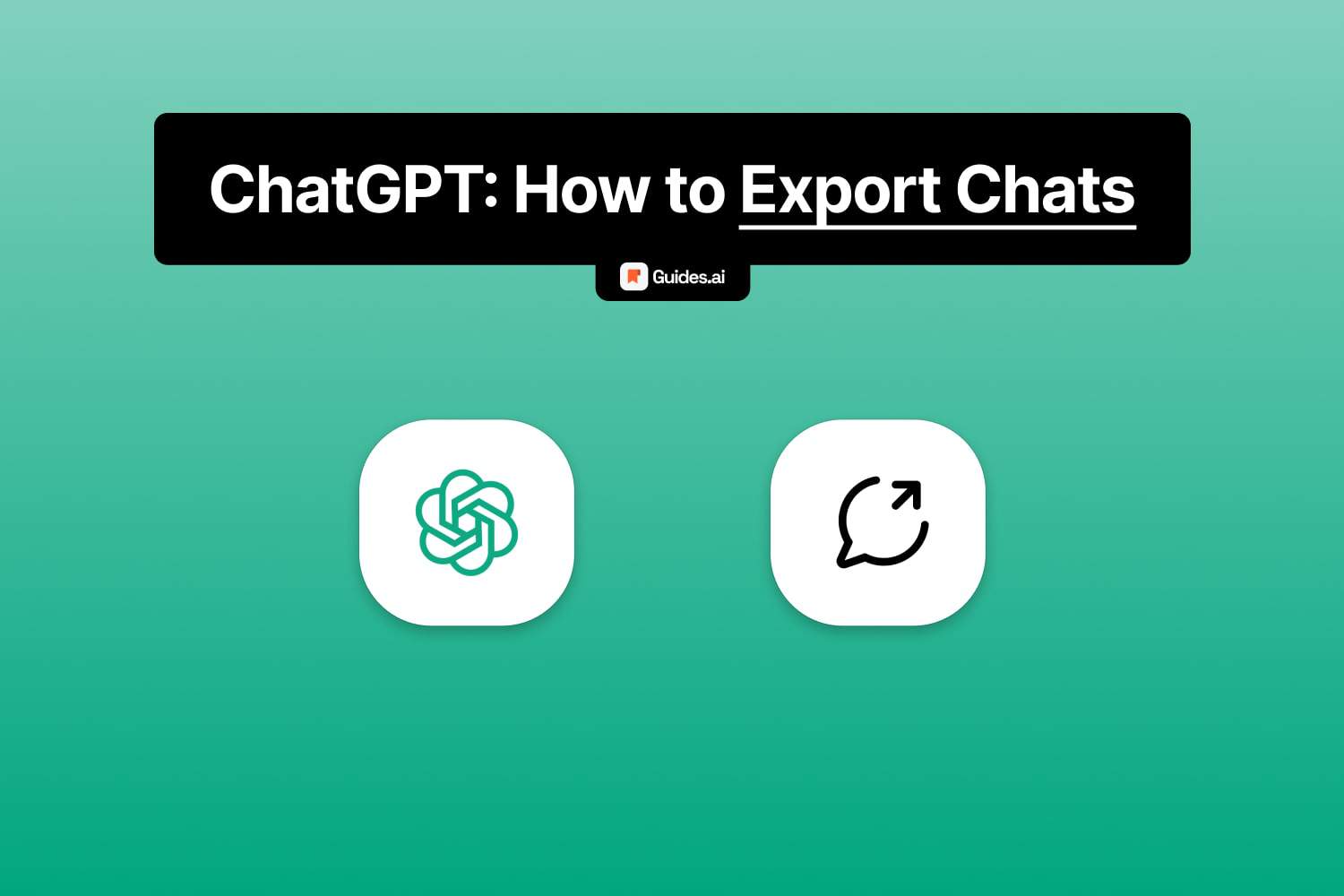Learn how to export your conversations from ChatGPT.
We’ll teach you how to do it on both desktop and mobile devices.
Exporting ChatGPT data is 100% free.
Note: This is different to sharing a ChatGPT conversation.
Let’s check it out.
How to export ChatGPT conversations
To expert all of your ChatGPT conversations at once, go to Settings > Data controls > Export> Confirm. You’ll receive your data as a file via email.
Of course, your data is delivered to the email associated with your ChatGPT account.
This method shows you the original way to export chats.
Below you can find all the steps to do this.
A. Desktop
1. Settings
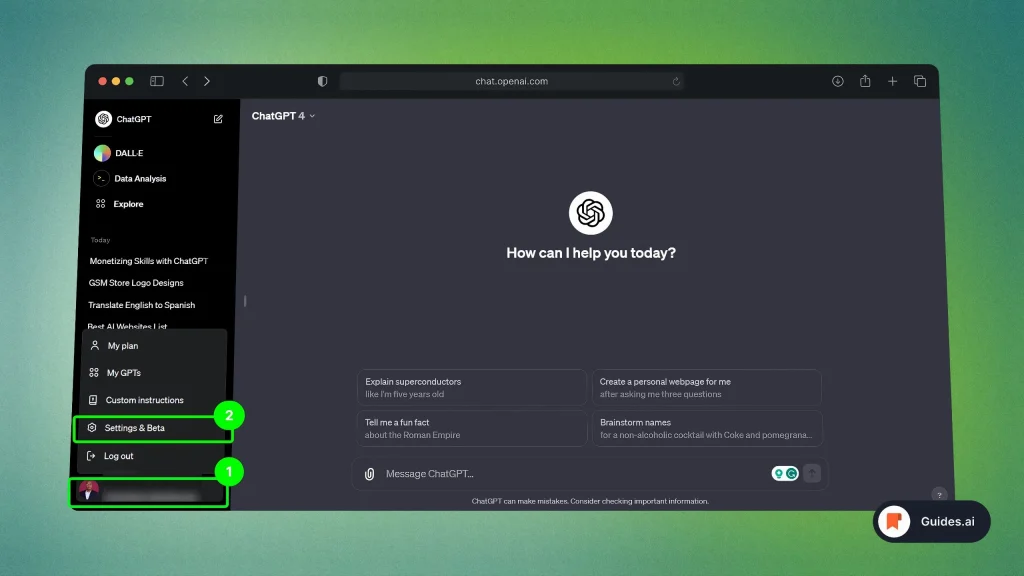
- Open ChatGPT: chat.openai.com
- Click your name (bottom left)
- Select “Settings & Beta“
This will open a new window with all settings.
2. Export
Below is that window:
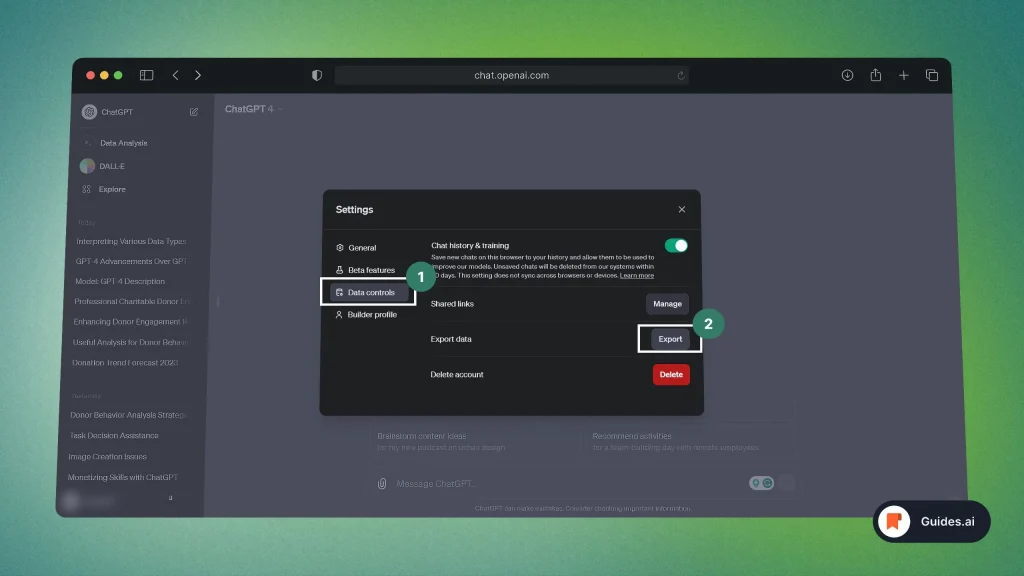
- Click the “Data controls” menu (left)
- Select “Export“
- Click “Confirm export“
Below is what the confirmation screen looks like:
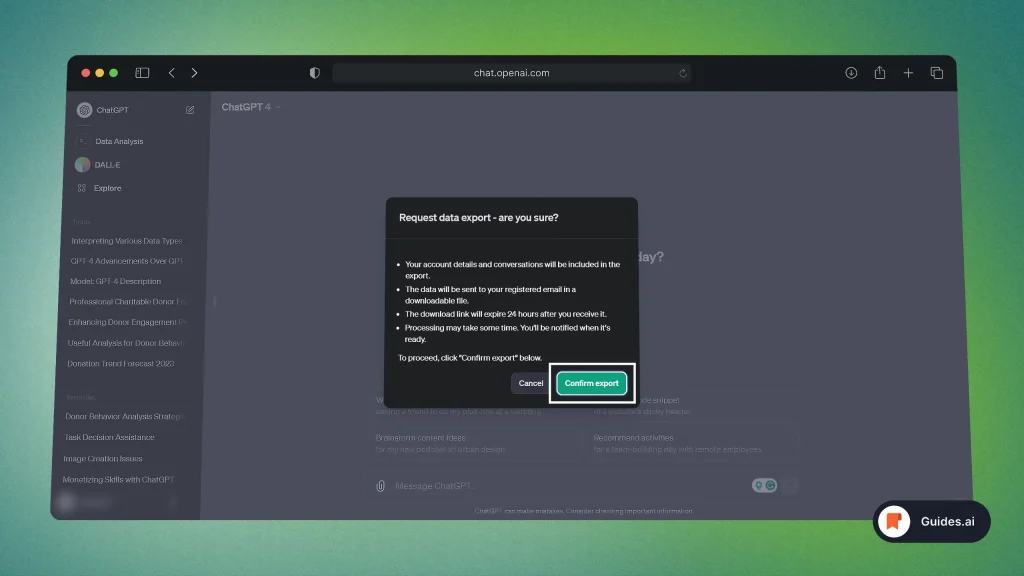
- Upon clicking “Confirm export” you’ll receive a notification.
- This tells you that your data has been exported.
It comes in a pop-up, like so:
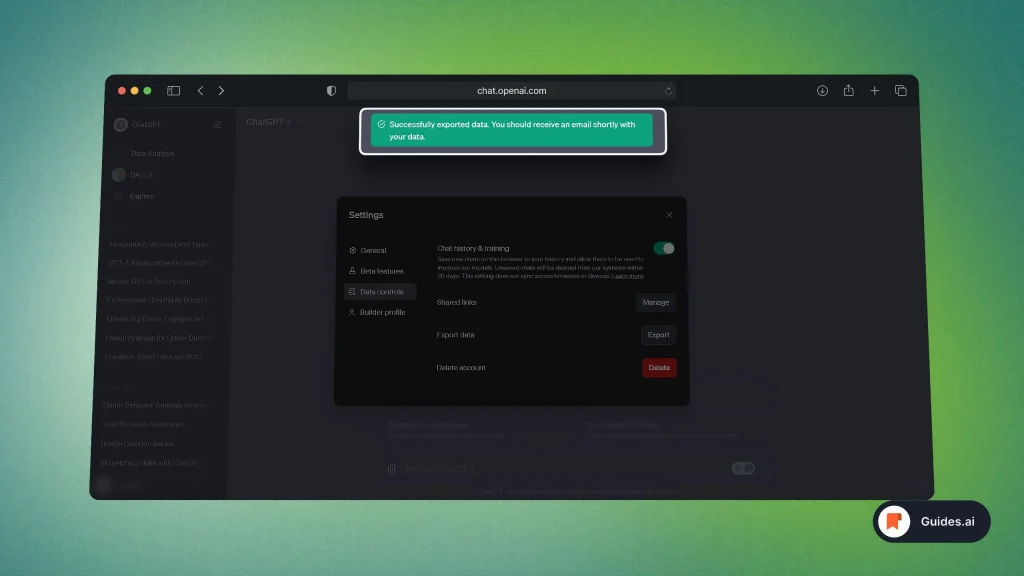
- ChatGPT just told you the data is ready.
- Now, the next step.
3. Download
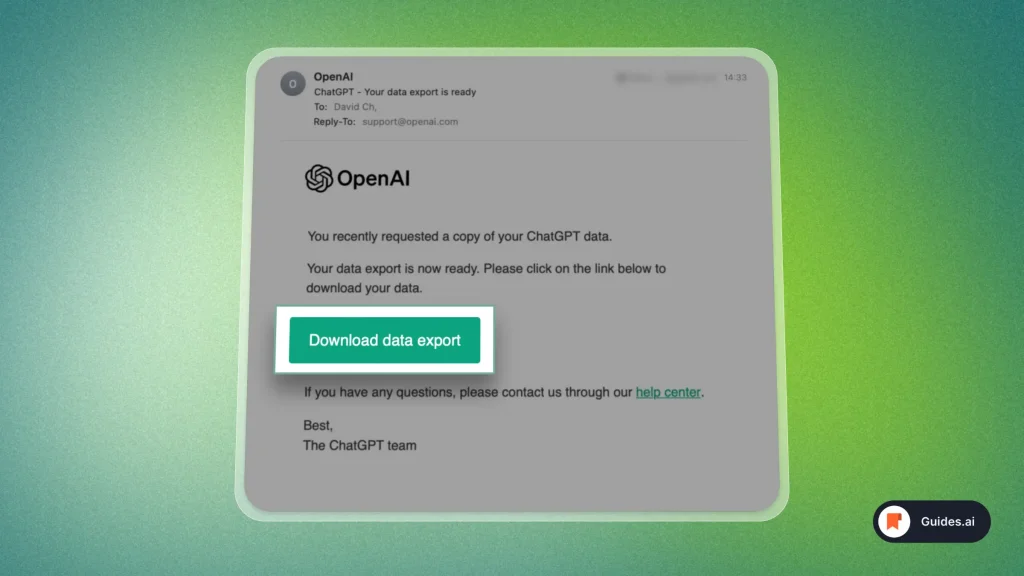
- Open your email associated with ChatGPT
- See a message from OpenAI
- Click “Download data export“
ChatGPT will make a .ZIP (Archive Document) of your chats:
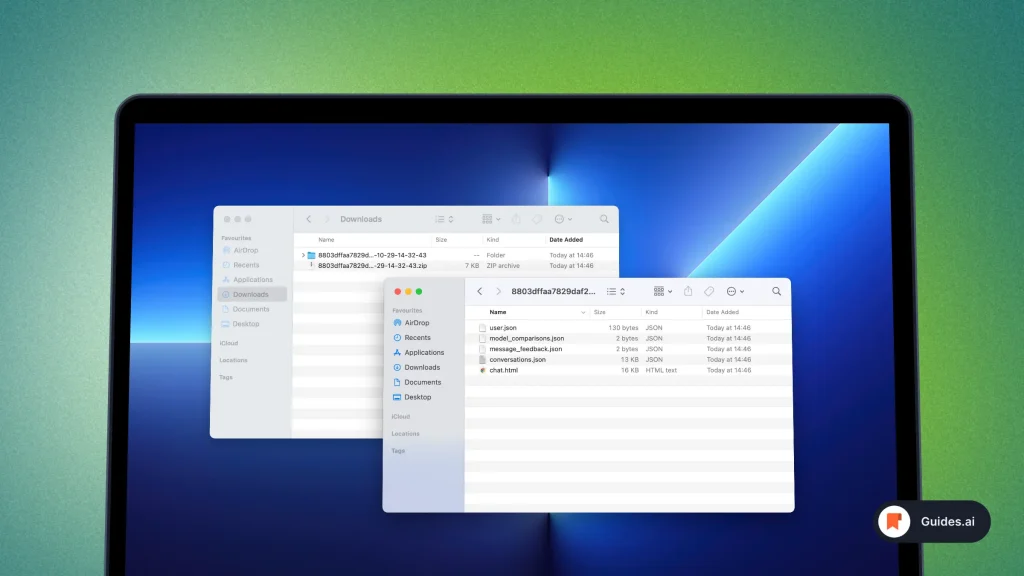
There you go. That’s your data!
B. Mobile
Below we’re exploring how to do the same, but this time for phones and tablets.
1. Settings
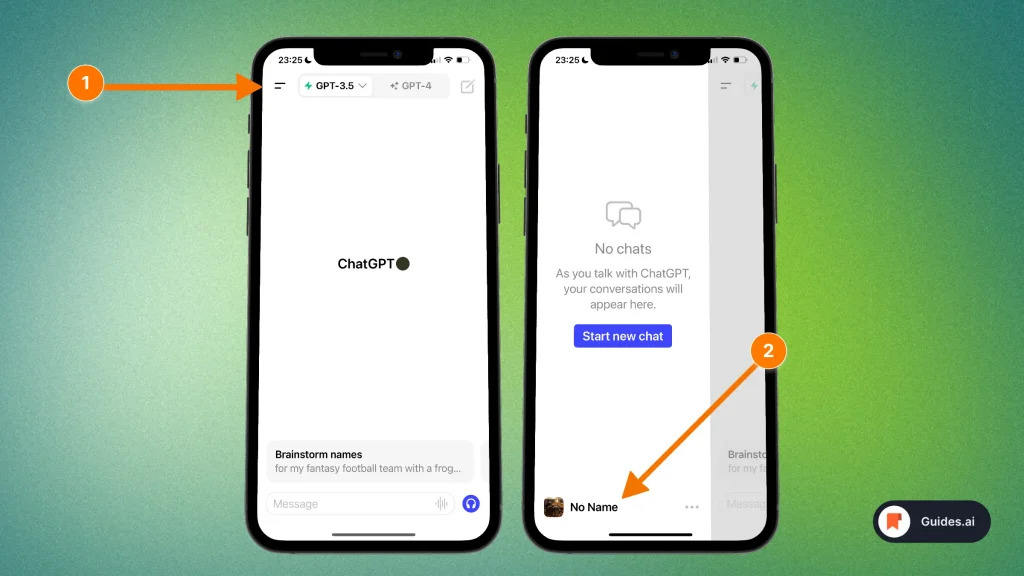
- Open the ChatGPT app
- Tap your name (bottom left)
This will open the settings screen.
2. Export
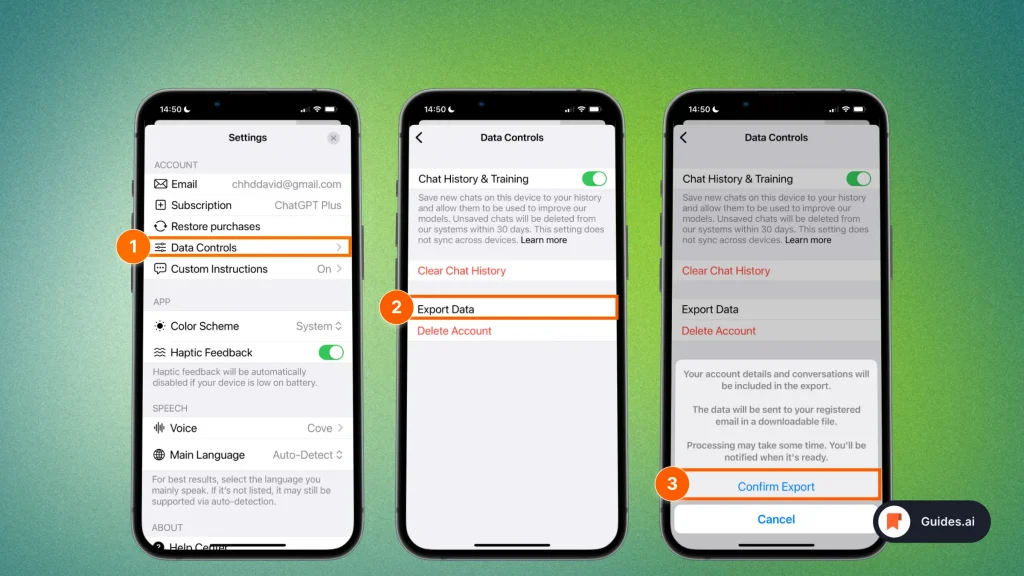
- Tap “Data Controls“
- Select “Export Data“
- Tap “Confirm Export“
This will now open a pop-up telling you the action is done:
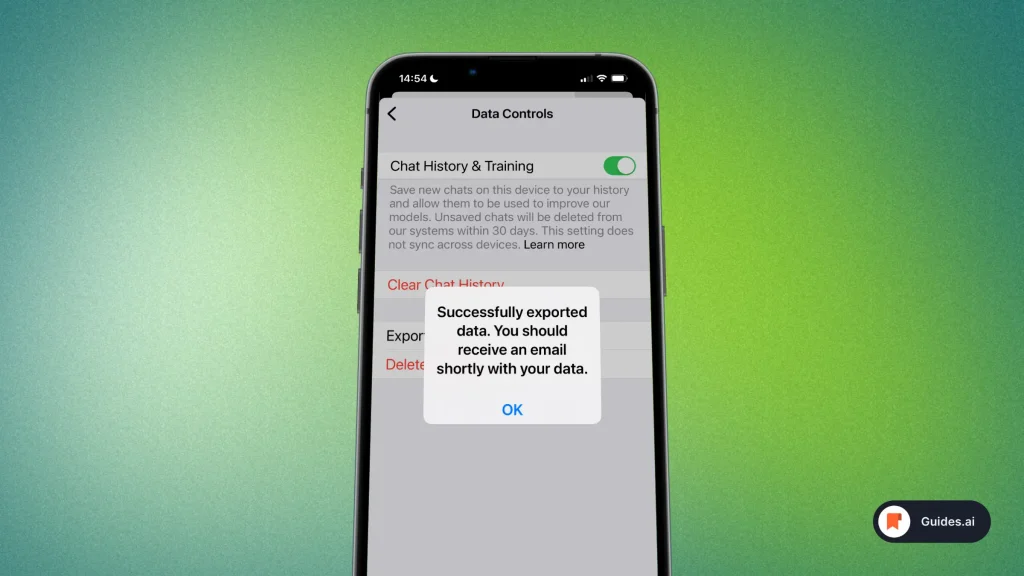
- Tap “OK“.
You can now go to the next step
3. Download
- For this example, we’re using an iPhone.
- This process may be slightly different for Android devices.
Here we go:
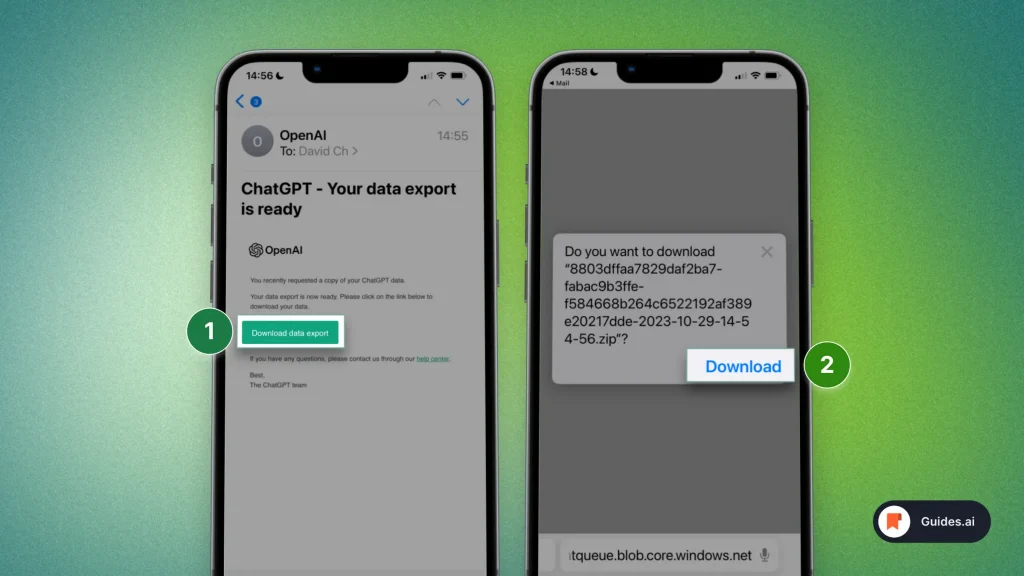
- Go to your email
- Open the email from OpenAI
- Tap “Download data export“
- Select “Download“
Between step 3 &4, ChatGPT will open your file in Safari or the browser of your choice.
Your documents will be saved as a .ZIP (Archive) doc.
4. Open
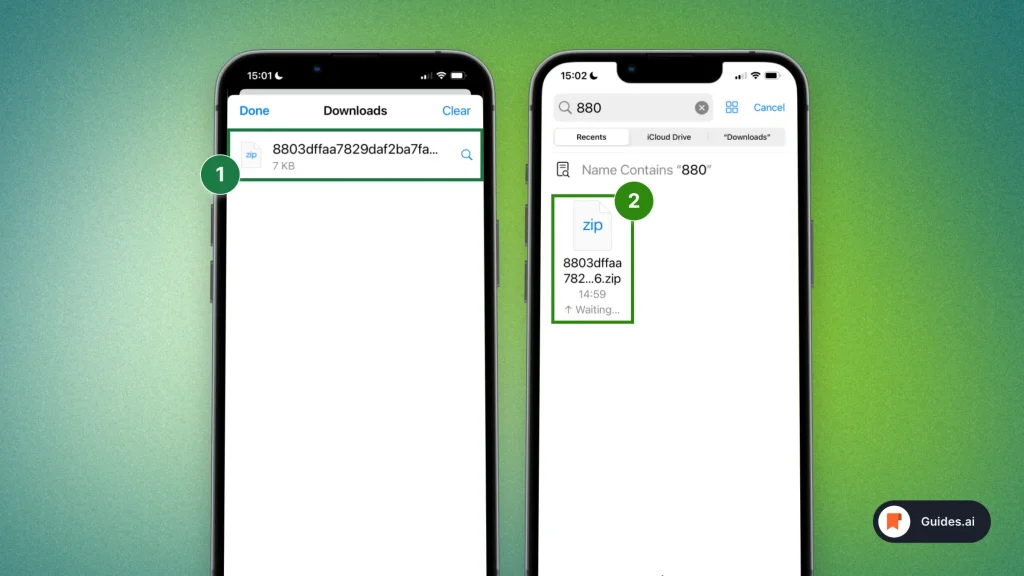
- In Safari, tap the “AA” button next to the search bar
- Select “Downloads“
- Open your file — like in the 1st image above
- See it in the Files app — like in the 2nd image
You can now share your data or open it on your phone.
How to export ChatGPT to Excel (PLUS)
You can export ChatGPT to Excel through the “CSV Export” Plugin. Simply install it, talk to the AI, ask it to export to Excel, and download the CSV file.
Note: You need ChatGPT Plus to do this.
Let’s go in-depth on this.
1. Install plugin
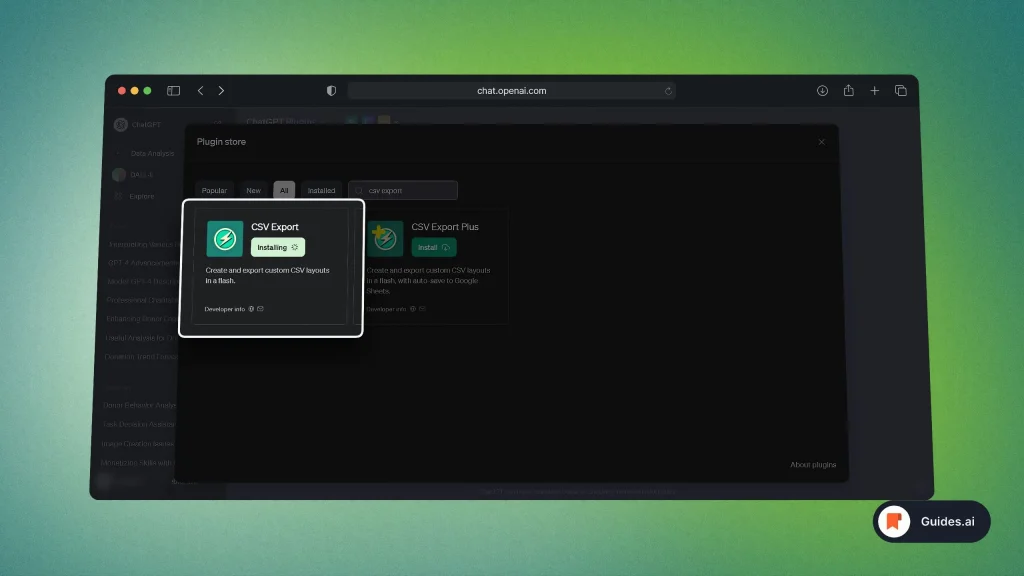
- Open ChatGPT
- Select the GPT-4 Plugin model
- Search for CSV Export
- Install the plugin
Lost in the process ? Read our guide on how to use ChatGPT Plugins.
Over there, we go in-depth on how to use plugins.
2. Start chatting
You need to use GPT4-Plugins from the beginning to be able to export to Excel.
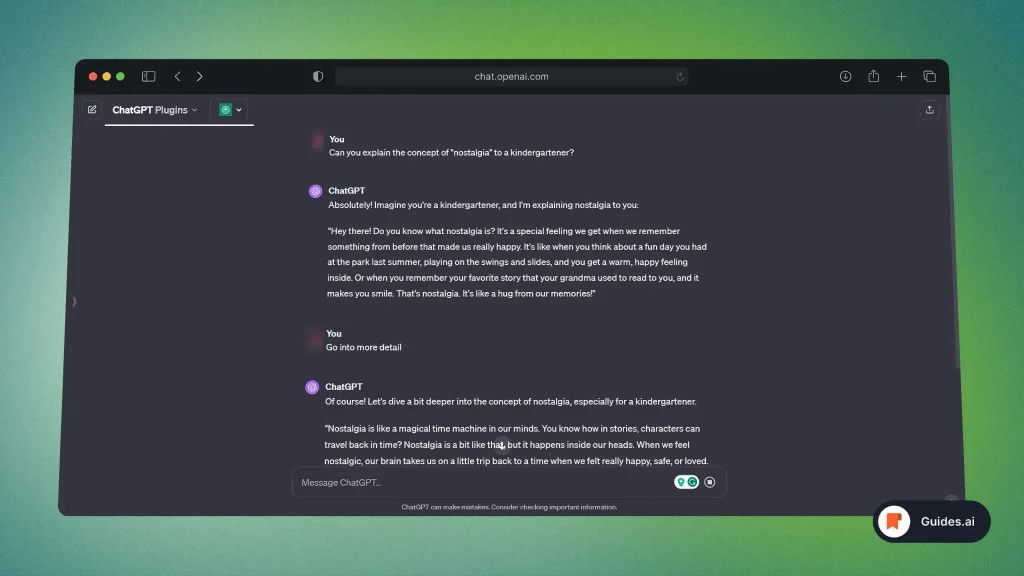
- Simply ask ChatGPT anything
- Have a regular conversation.
When finished…
3. Export & Download
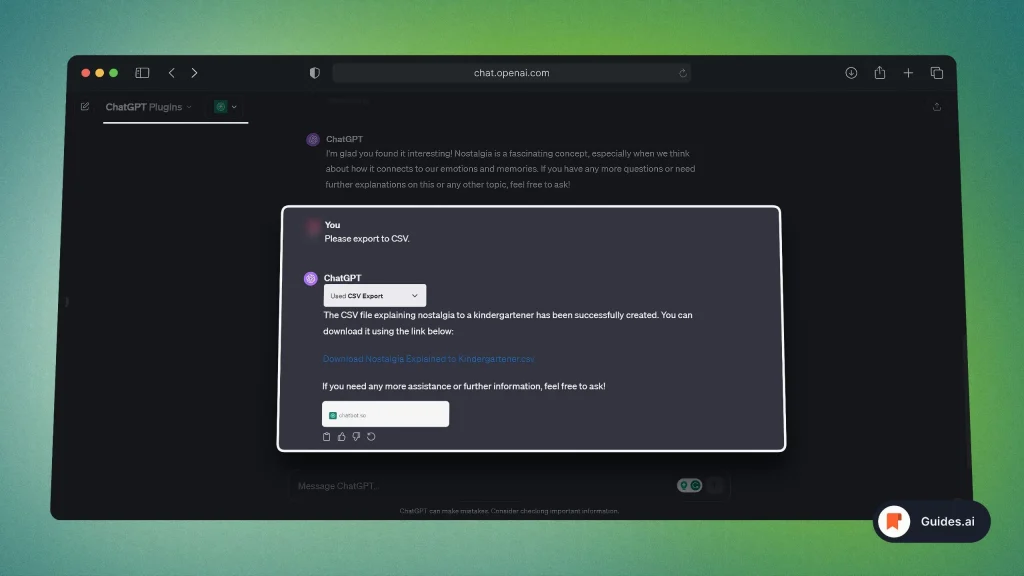
- Ask ChatGPT to export your conversation
- Specific you want it as an Excel/CSV file
- Wait for the AI to generate the file
- Click Download [file’s name].csv
Note: Your waiting time is determined by how long the conversation is.
The longer it is, the more you have to wait.
4. Open
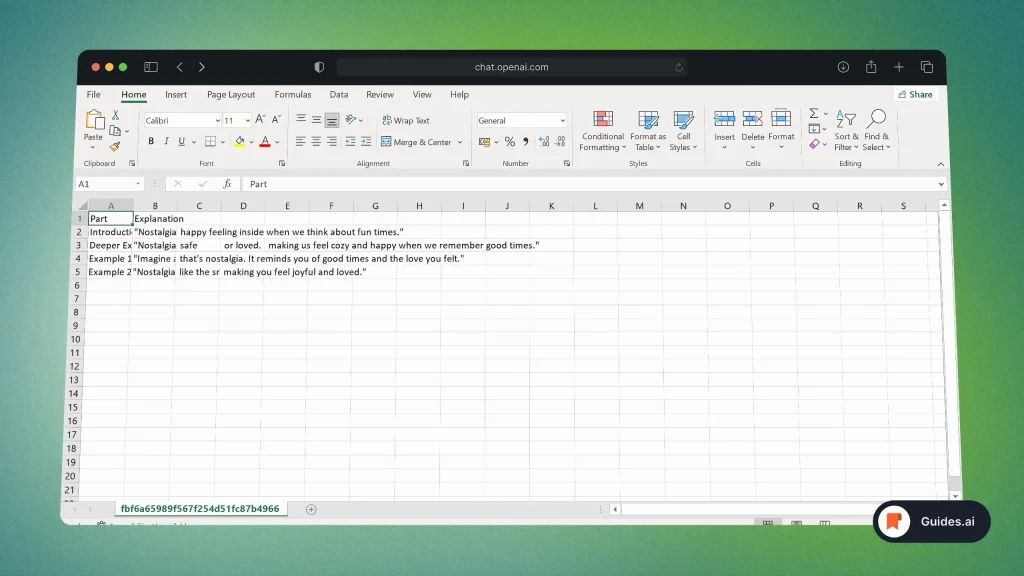
- Select your app: Google Sheets, Excel, Numbers (etc)
- Open the document
- Look at your conversation
This is how you export ChatGPT to Excel, the easy way.
Conclusion
This is it. You’ve just learned how to export and save your ChatGPT conversations.
All of them at once.
Learn how to become more productive with our guides on how to use AI.
Thank you for reading this,
Ch David and Daniel