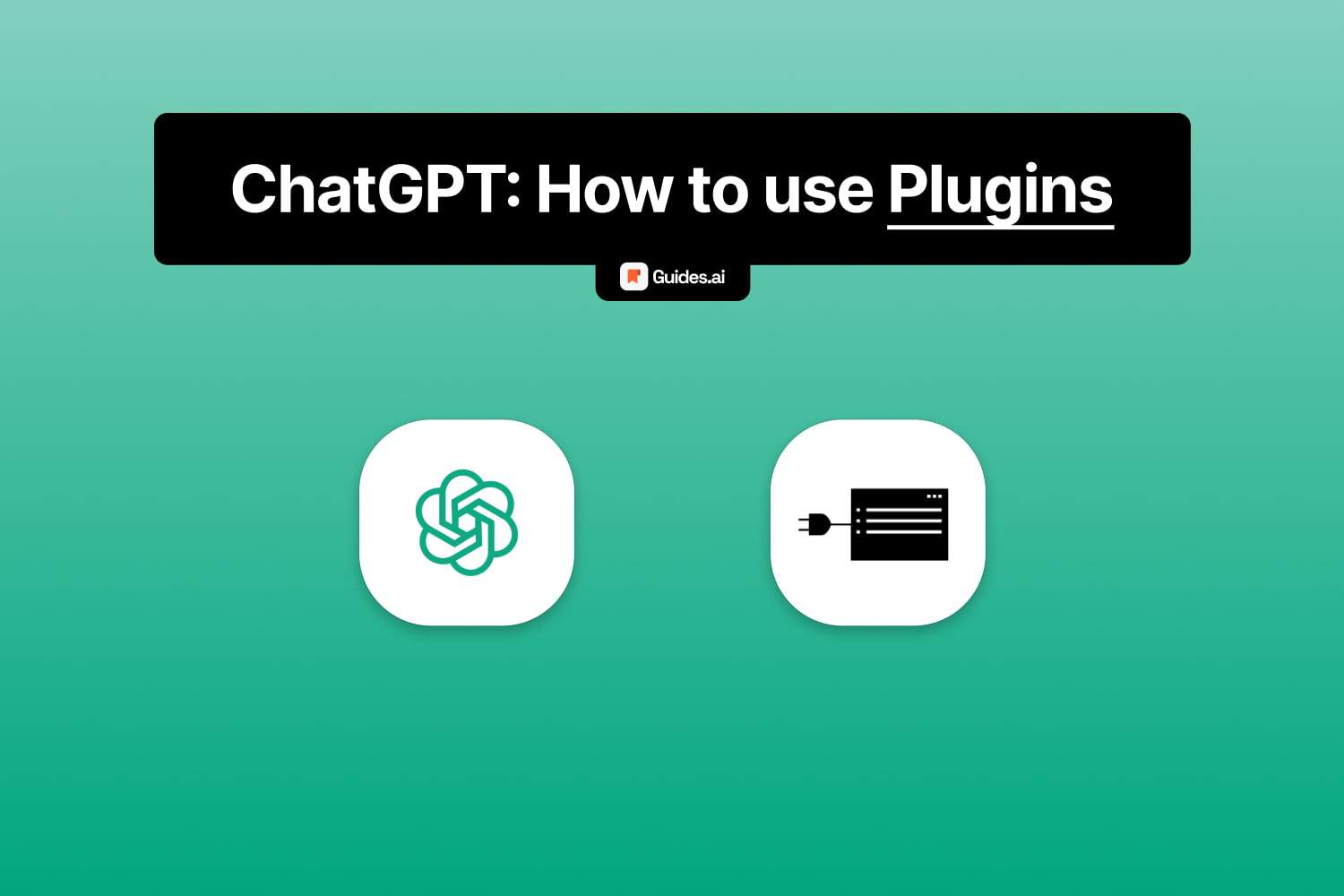In this guide, we’re talking about two things: ChatGPT and Plugins.
Specifically, we’ll cover a few topics:
- Enabling plugins
- Installing them
- The store for ChatGPT Plugins (kind of like an App Store)
Note: You need ChatGPT Plus to enable and install plugins.
Let’s check it out.
Enable plugins in ChatGPT
- Go to chat.openai.com
- Open the sidebar
- Click your name (bottom left)
- Select “Settings & Beta“
- Click Beta features
- Enable “Plugins” so it becomes green
Let’s go through this, step by step.
1. Settings menu
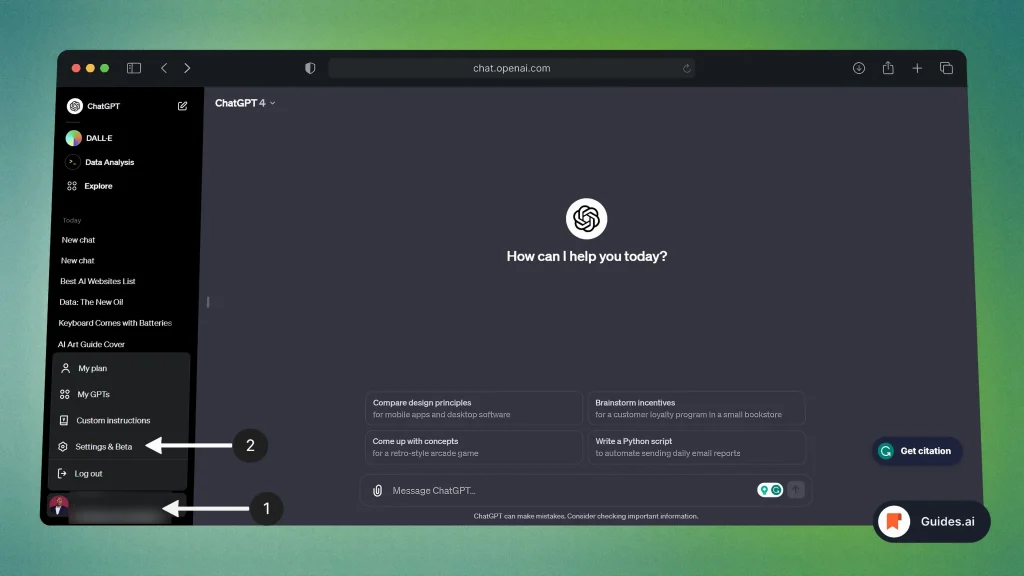
- Click your name
- Select Settings & Beta
If you’re not seeing this menu, it’s probably because your sidebar is closed.
Don’t know how to do that? See our guide on how to use the sidebar in ChatGPT.
2. Beta features
A settings menu will appear.
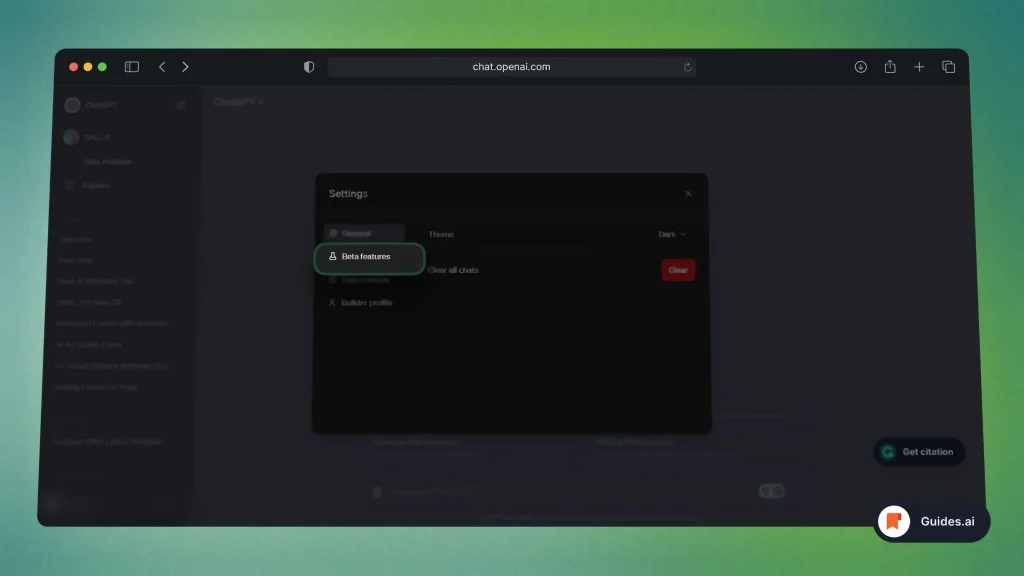
- Look on the left side of the screen
- Click Beta features
3. Plugins
- There are a few switches on the right
- You want to click on Plugins
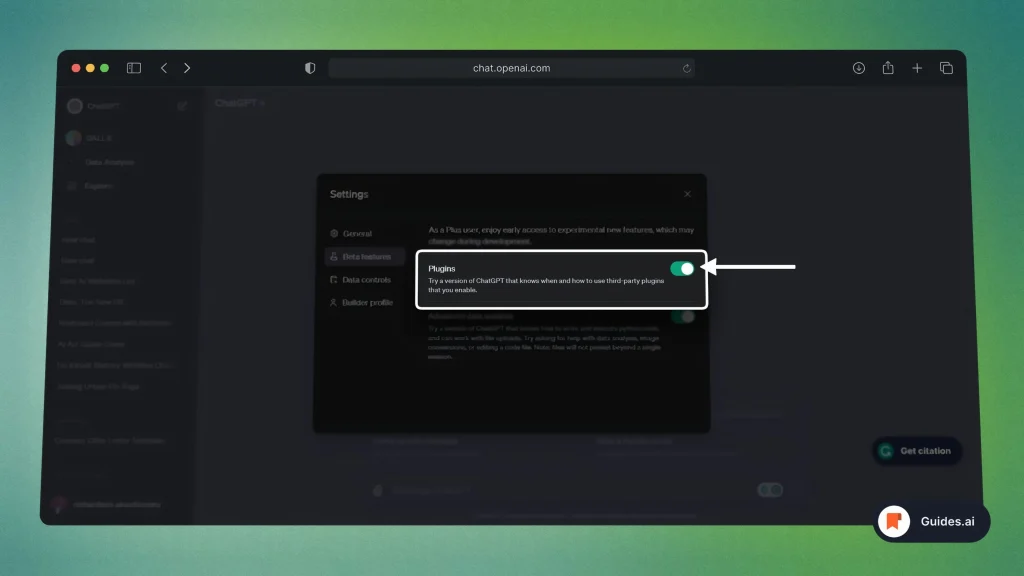
The switch will tell you when you’ve turned on Plugins.
- Gray → Turned off
- Green → Enabled
To enable plugins, simply click so the switch is green.
4. Get going
There you go — you’ve now enabled plugins in ChatGPT!
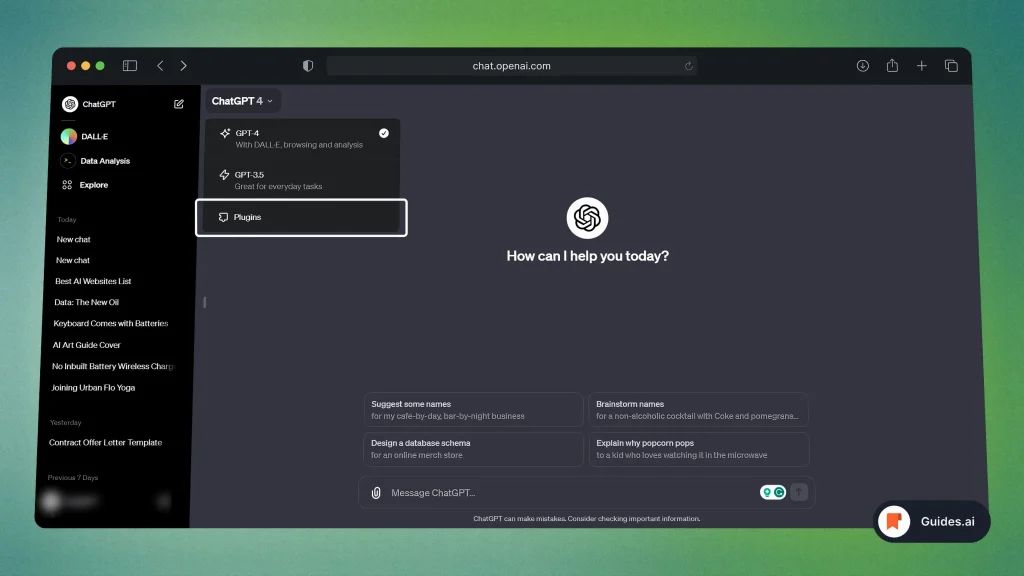
Now you can talk to ChatGPT using Plugins.
Let’s move on to the part of the guide.
Installing plugins in ChatGPT
1. Plugin store
After enabling plugins, you’ll see a dropdown saying “No plugins enabled“.
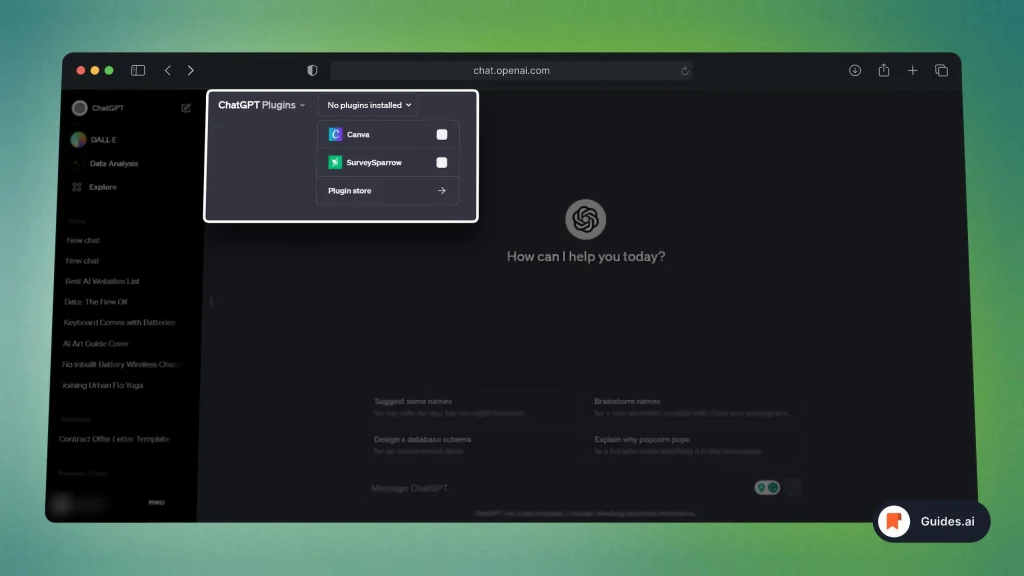
- Click “No plugins enabled“
- Select “Plugin store →“
- Agree with the terms.
After step 2, you’ll see this screen — the terms:
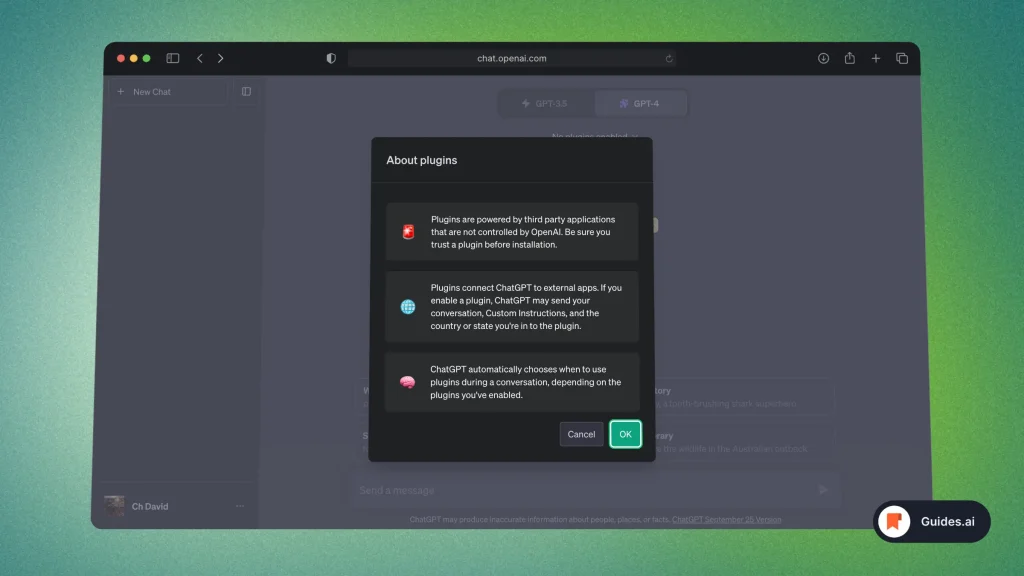
- Simply click “OK” if you agree
- Hit “Cancel” if this is not for you
However, you’re most likely going to click “OK” if you’re here.
2. Access the store
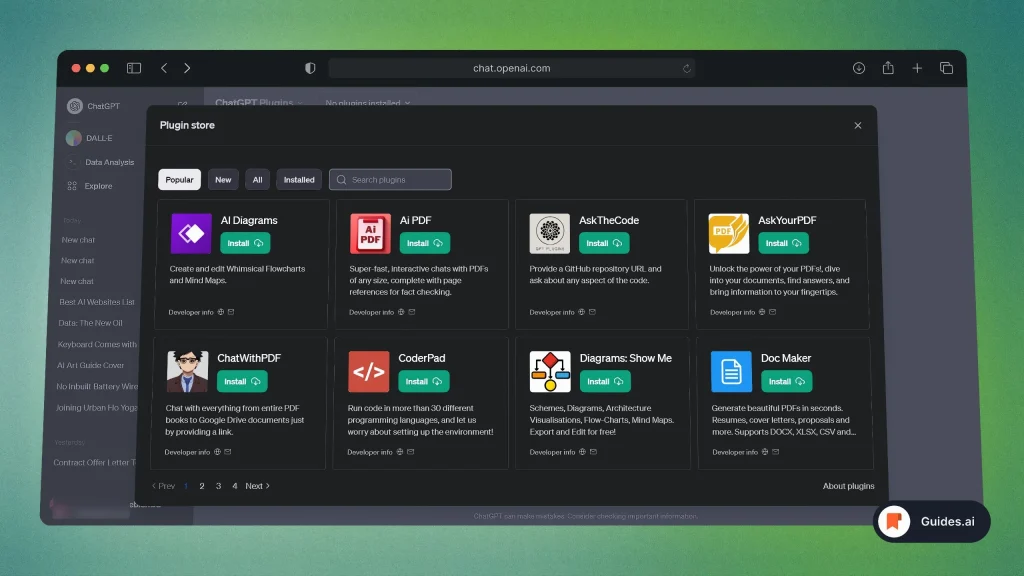
- You’ll now see available plugins
- Sort by Popular/New/All
- Or search for your preferred plugin.
3. Install a plugin
Found the right plugin? Great.
Click “Install” and wait a few seconds.
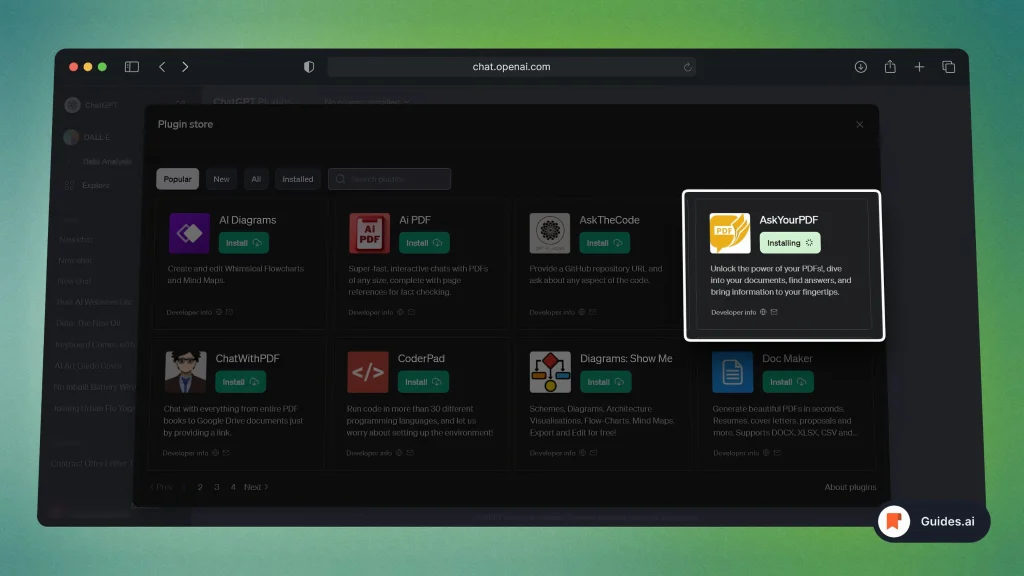
- We’ve used AskYourPDF for this example
- Installing a plugin takes no longer than a few seconds
Finished installing? You should now see a gray button, like so:
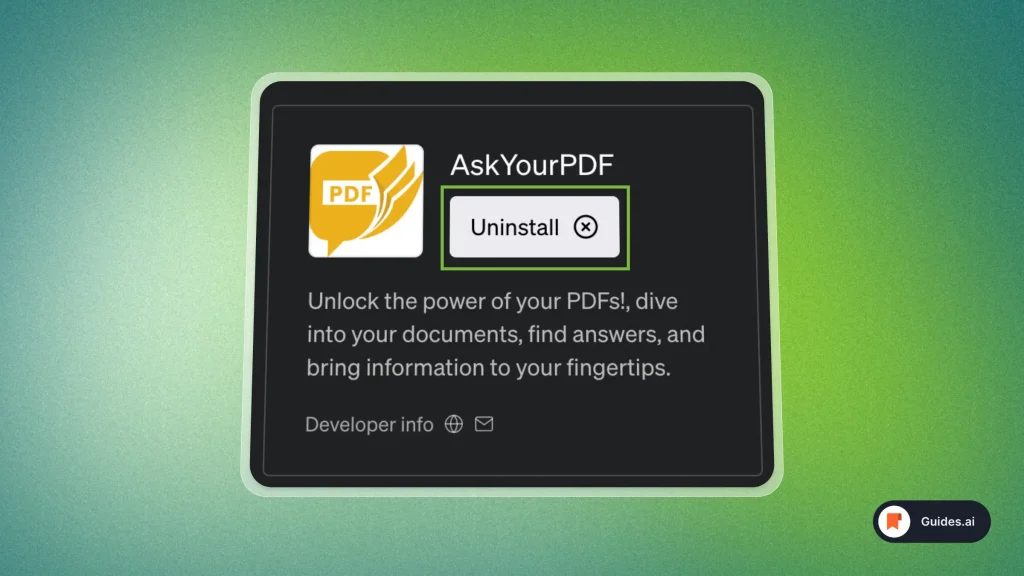
The plugin is now installed in ChatGPT.
4. Enable & Disable
By default, all installed plugins are automatically enabled.
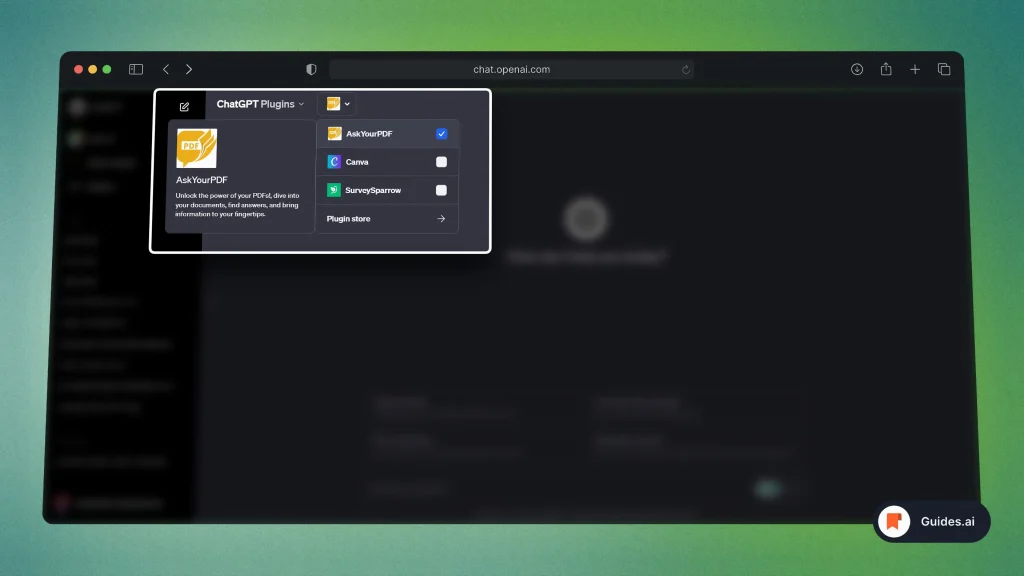
- To disable: Click the icon(s) under your GPT model → Uncheck the box so it’s gray.
- To re-enable: Do the same → Check the box so it’s blue.
There you go! You’re now a master of ChatGPT Plugins.
Conclusion: Security
AI experts worry about security threats like prompt injection attacks.
- OpenAI says they prioritize safety.
- However, you can’t be too safe
- Plugins can give ChatGPT real-time internet access.
- This could expose user s to risks if not managed well.
Our suggestion: Do your own research before using new tools.
Be skeptical and cautious about sharing info.
Learn how to become more productive with our guides on how to use AI.
Thank you for reading this,
Ch David and Daniel