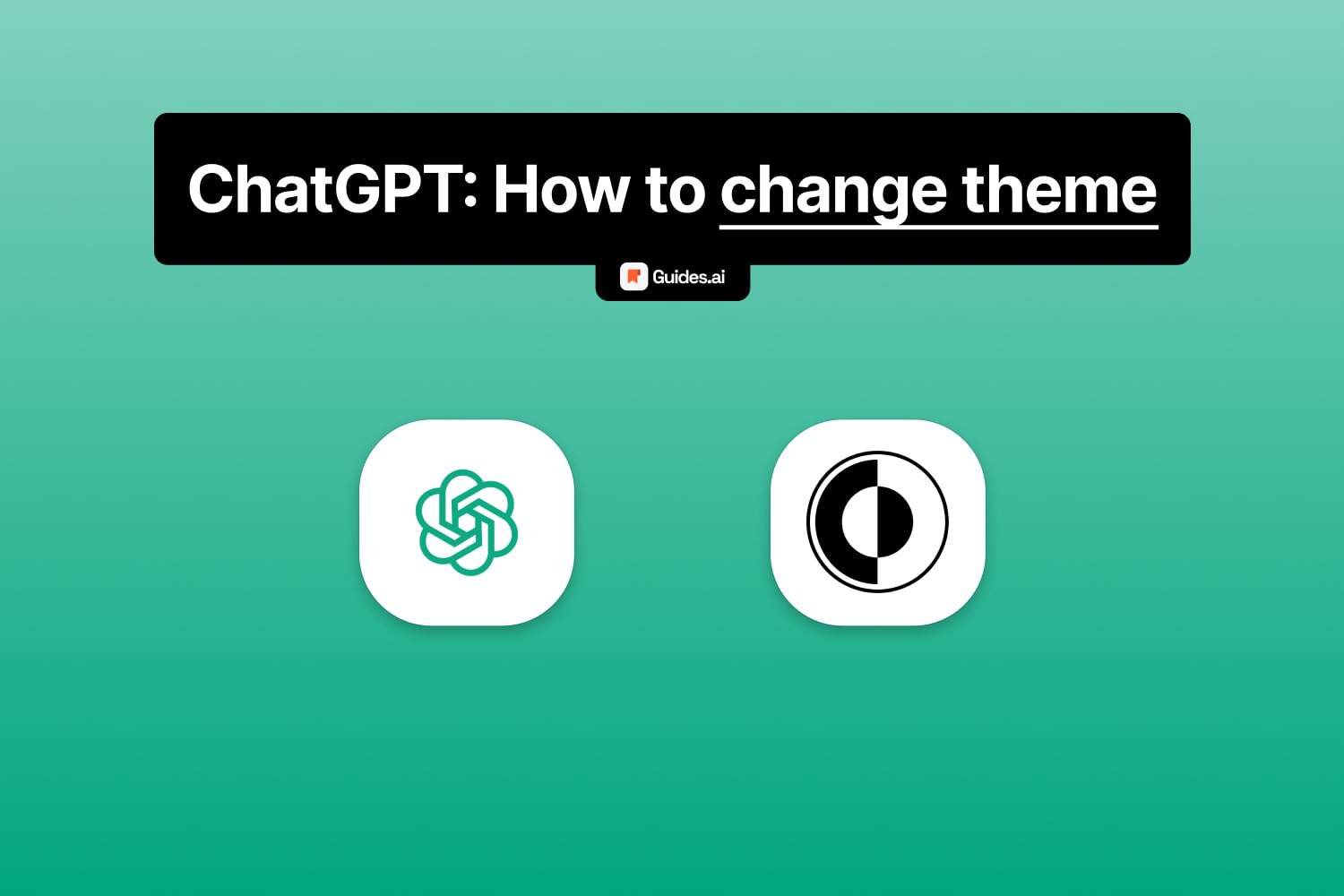In this guide, you’ll learn how to change the theme in ChatGPT:
- Turn on dark mode
- Enable light mode
- On desktop & mobile
In ChatGPT, it’s 100% free turning on/off dark mode.
Let’s see the steps.
How to turn Dark Mode on/off in ChatGPT
Simply change the theme in ChatGPT by going to Settings, General, Theme, and select the preferred style: System, Dark, Light.
Below you can read how to do this on desktop and mobile.
A. On desktop
You can turn on dark mode in ChatGPT on desktop by: clicking your name in bottom-left side, clicking “Settings & Beta”, and selecting “Dark” in the “Theme” section.
Below is a step-by-step breakdown.
1. Settings
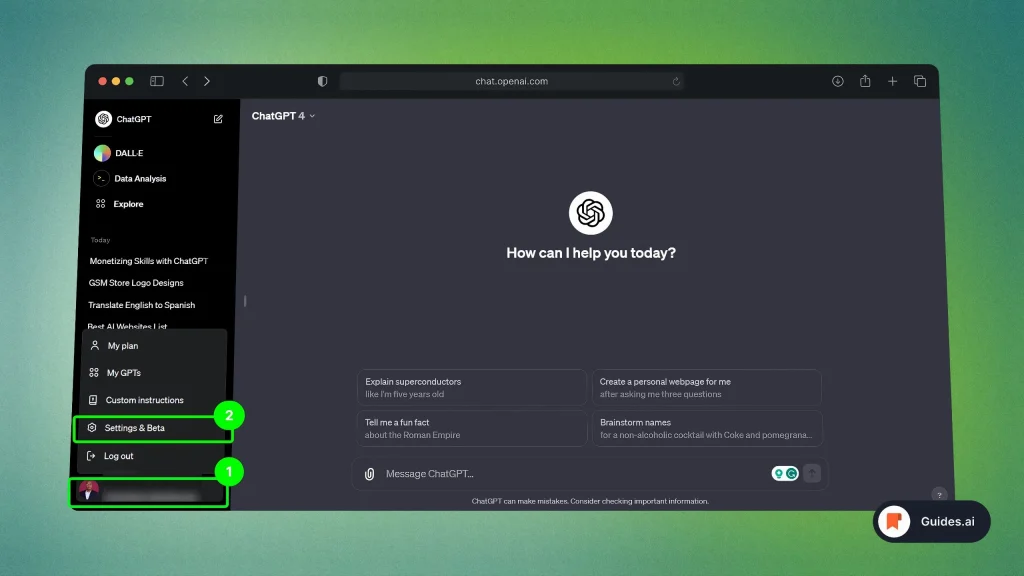
- Click your profile picture (bottom-left corner)
- Select “Settings & Beta“
You’ll then see a new screen, full og settings.
2. Switch Theme
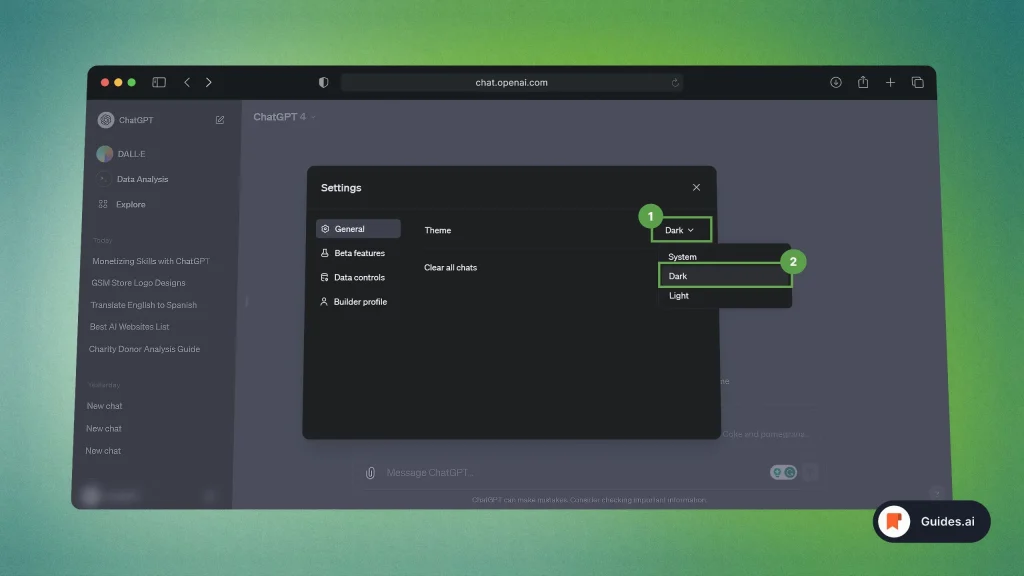
- Click on the box saying “Theme”
- By default: It should say “System”
- If you’re on light mode: It should say “Light”
- Select “Dark” from the list
ChatGPT will automatically turn dark — like it did in our example above.
To sync ChatGPT with your device’s theme, select “System”.
This will automatically make ChatGPT light or dark, according to your computer’s theme.
B. On mobile
To change ChatGPT’s theme on your phone or tablet: click the three dot icon (top-right of the app), select “Settings” and choose “System, Dark, or Light” in the “Color Scheme” section.
Here is a step-by-step breakdown.
Method 1: In app
Learn how to change the theme just for the ChatGPT app.
1. Settings
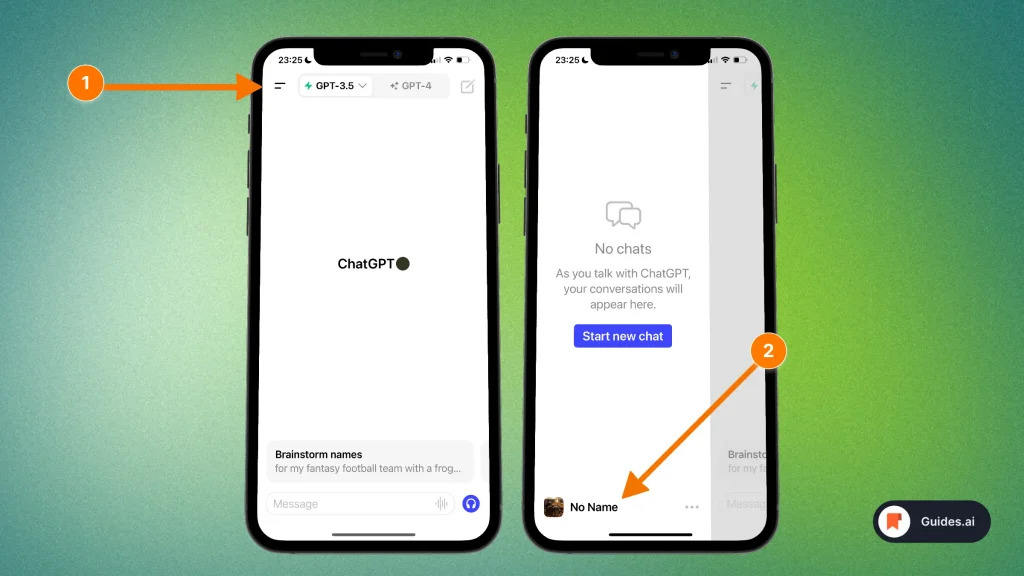
- Open the ChatGPT app
- Click the “Menu” icon (top-let side)
- Select your profile picture
A new screen should pop up — with all the settings.
2. Color Scheme
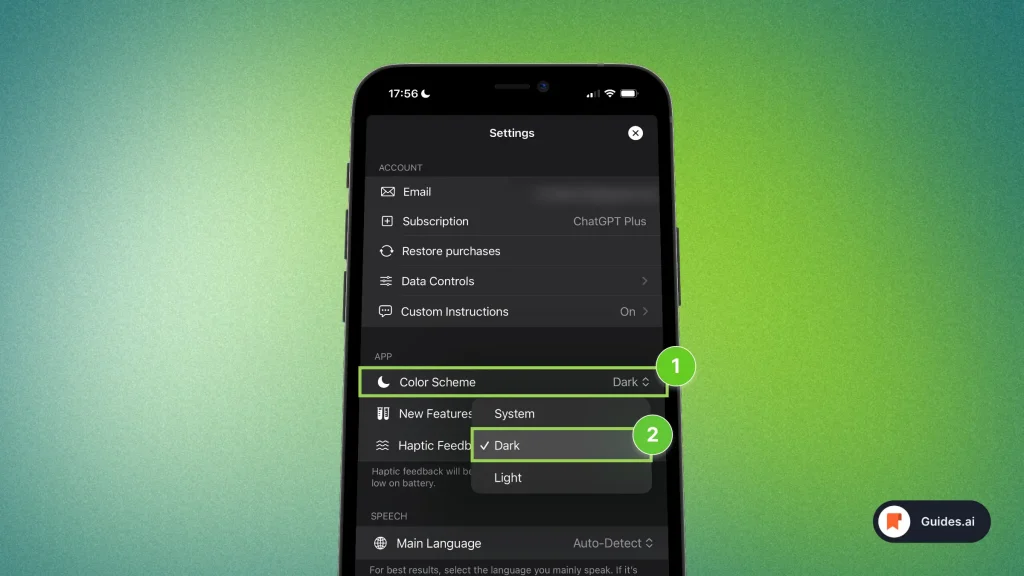
- Scroll down to the App section
- Tap on Color Scheme
- Select System, Dark, or Light
For this example, we’ve changed from “System” to “Dark”.
In case you’re wondering: “System” changes your ChatGPT icon according to your device’s.
This brings us to…
Method 2: Device
You can also change your ChatGPT theme on mobile by switching your whole device’s theme from light to dark.
Here’s how to do it:
1. Control center
Note: This will differ according to your device.
However, this process is pretty similar for most smart phones + tablets.
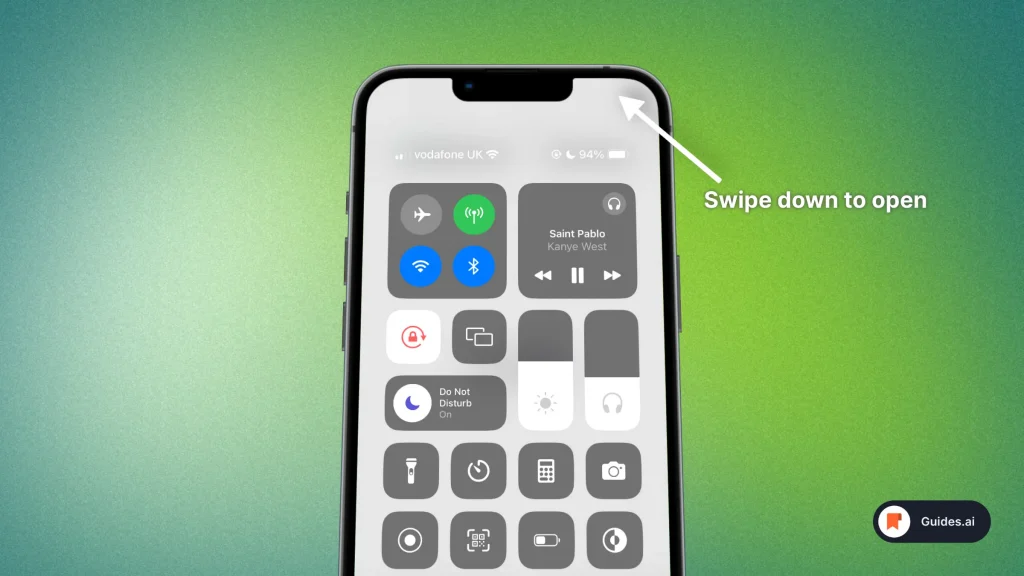
In this example, we’re using this for ChatGPT on an iPhone.
- Swipe from the top (right side of the screen)
- Your phone’s Control Center should open.
2. Switch theme
In this example, we’re starting from light mode → switching to dark mode:
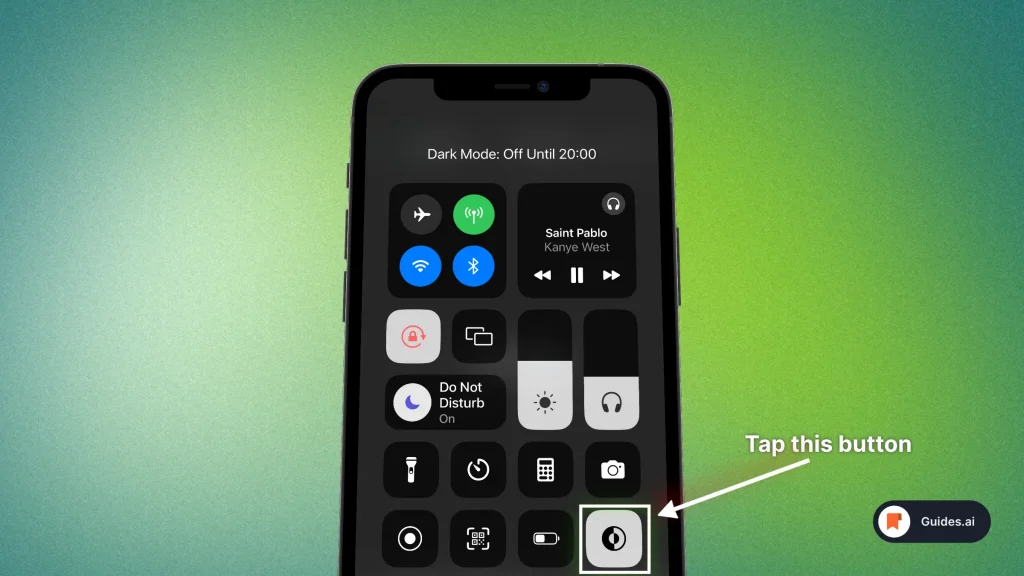
- Tap the Theme button on your phone
- Return back to ChatGPT.
Your app’s theme should now be changed. In our case, it should now be dark.
Let’s see it:
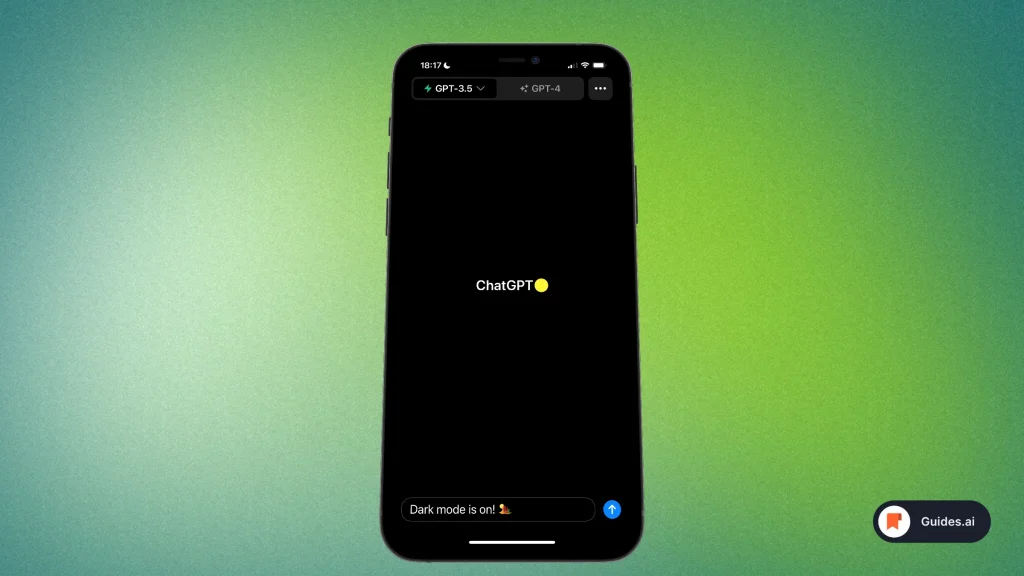
There we have it. Dark mode ChatGPT on an iPhone!
Notes:
- As said before, we’ve used an iPhone in this guide.
- Your button’s location may differ according to your settings.
- For instance, this button may not even be there on your phone.
If you don’t have this button and you want to add it, read Apple’s guide.
Actually, here — we’ve made it easier for you:
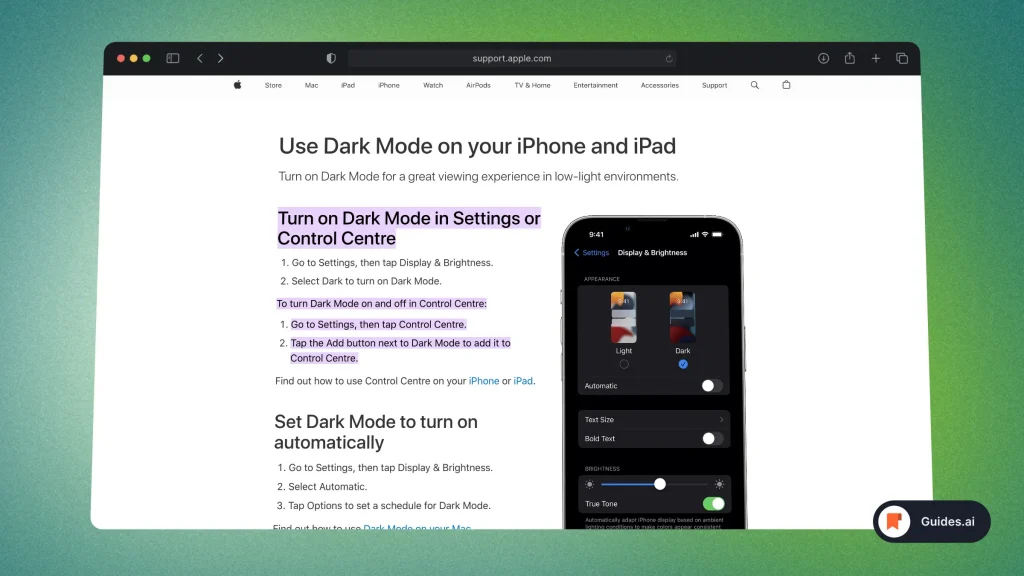
There you go!
Conclusion
You’ve just learned everything about changing themes on ChatGPT:
- System
- Dark mode
- Light mode
Hope this guide was of help!
Learn how to become more productive with our guides on how to use AI.
Thank you for reading this,
Ch David and Daniel