Trying to share your ChatGPT conversation with somebody?
In this guide, we’ll show you how to:
- Create links to ChatGPT conversations
- Share them with others
Note: This only works on the ChatGPT website right now.
You can’t do it on the iOS/Android (mobile) app.
Guide of interest: How to export ChatGPT Conversations
For now, let’s talk about sharable links.
How to create and share a ChatGPT link
Create a link for your ChatGPT conversation like so:
- On desktop: Open the chat > Click the “Share” icon (top-right) > Copy Link.
- On mobile: Open the chat > Click “GPT” at the top > Manage chat > Share.
We’ll use images to explain this better.
A. Desktop
1. Share icon
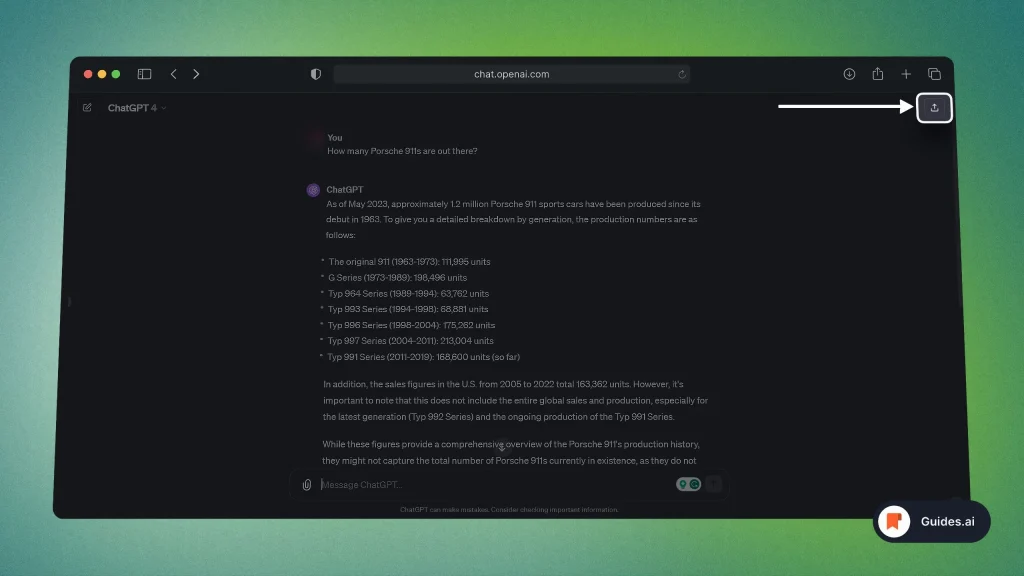
- Open a conversation
- Click the Share icon (top-right corner)
You’ll now see a pop-up.
2. Name privacy
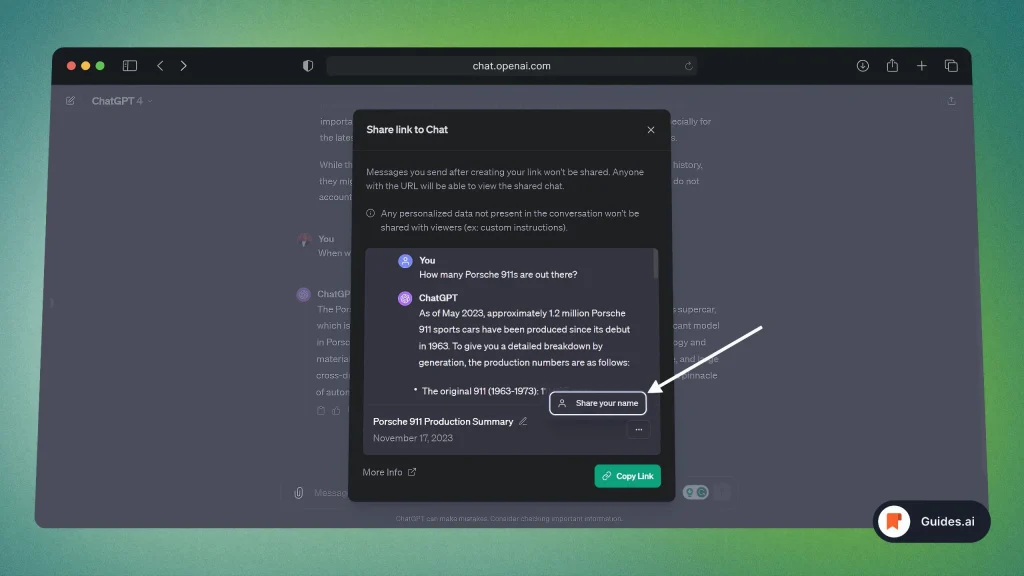
Now, choose whether you include your name in the chat or not:
- If you say yes: The reader will see your name in ChatGPT
- If you say no: It will simply say “Anonymous”
For more privacy in ChatGPT, we suggest not including your name.
3. Copy & Share Link
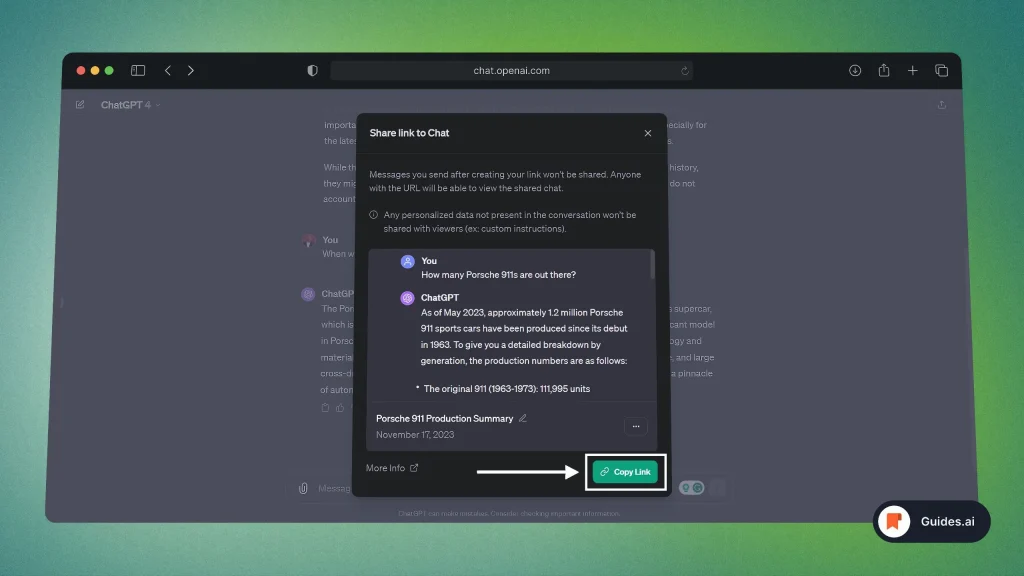
- Click the green “Copy Link” button
- It is not in your clipboard.
How do you know this? ChatGPT itself lets you know:
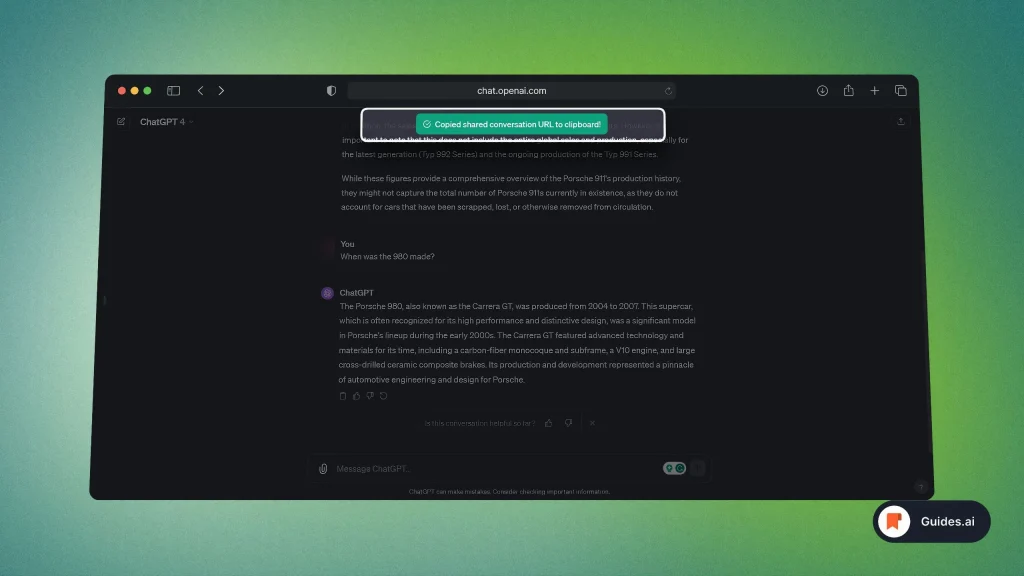
Great! You can now paste it anywhere and have people see it.
4. Accessing it
This is what people will see once clicking on your link:
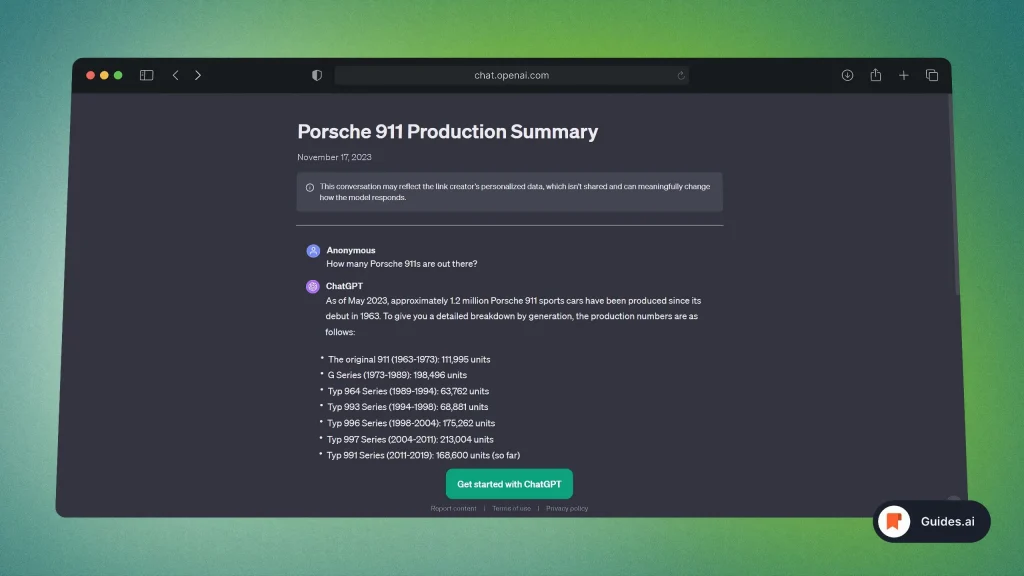
Of course, this will differ based on conversation’s content.
- Prompter’s icon: Purple
- ChatGPT’s icon: Orange
B. Mobile
On phones and tables, you want to share a ChatGPT conversation in these steps:
- Open the conversation
- Tap “ChatGPT” at the top
- Hit “Manage Chat” → “Share“
- Select “Share link“
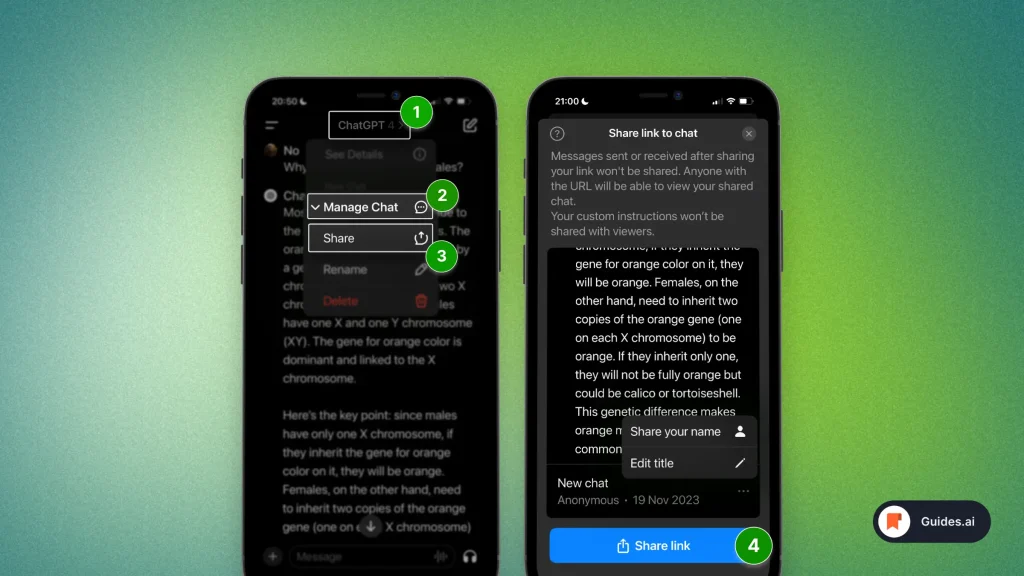
The chat’s link is now copied to your clipboard. Feel free to paste it anywhere!
You can also customize the chat’s title and to share your name:
- Hide your name: Your messages will come from “Anonymous”, as you have no name.
- Show your name: The name will be taken from your billing details.
How to delete a chat’s link
Follow these steps to delete the link you’ve just created.
1. Settings
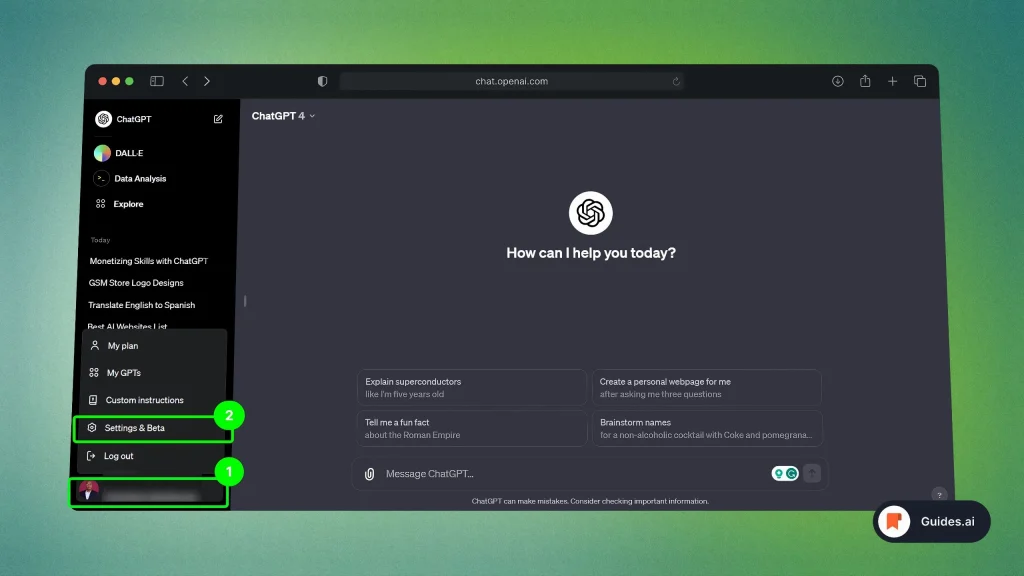
- Open ChatGPT
- Click your name (bottom-left corner)
- Select “Settings & Beta“
Automatically, ChatGPT will open the “General” section.
2. Data controls
You want to be in the “Data controls” part of settings.
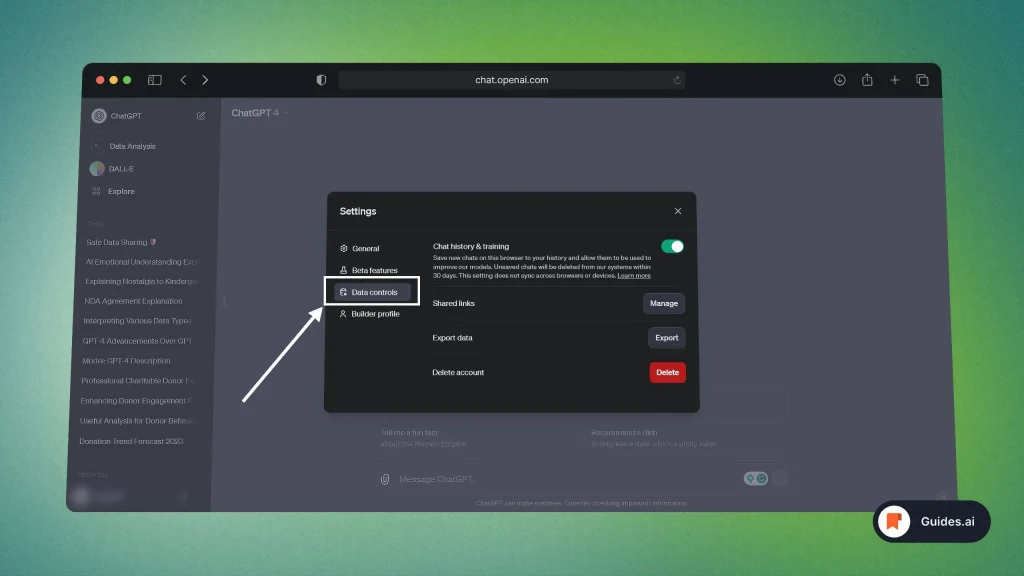
- Look on the left
- Click “Data controls“
This opens up the panel we need.
3. Manage links
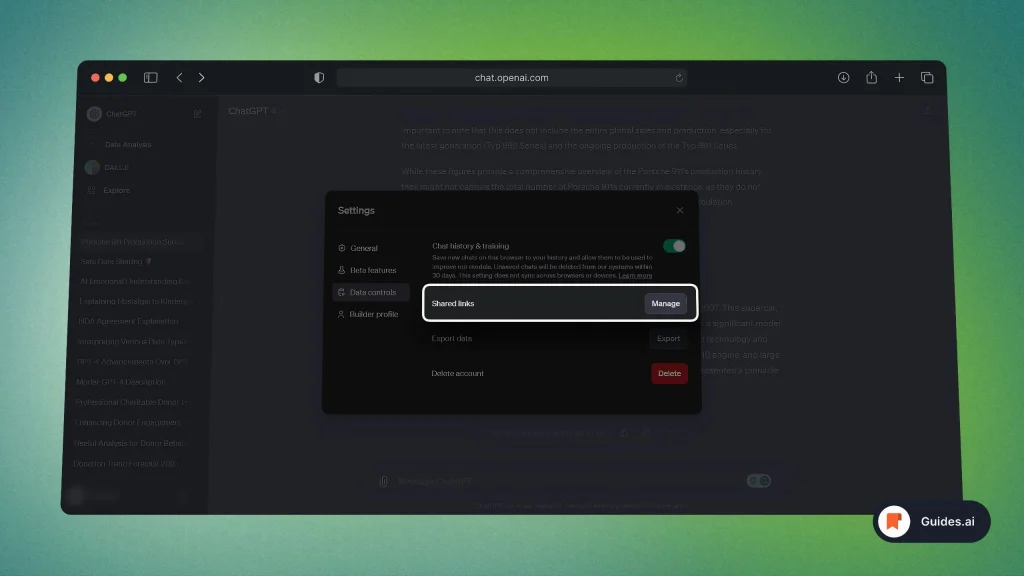
- Look at the “Shared links” section
- Click “Manage“
You’ll now see all of your existing links.
4. Delete it
For this example, we’ve only got one link.
We’re going to delete that one.
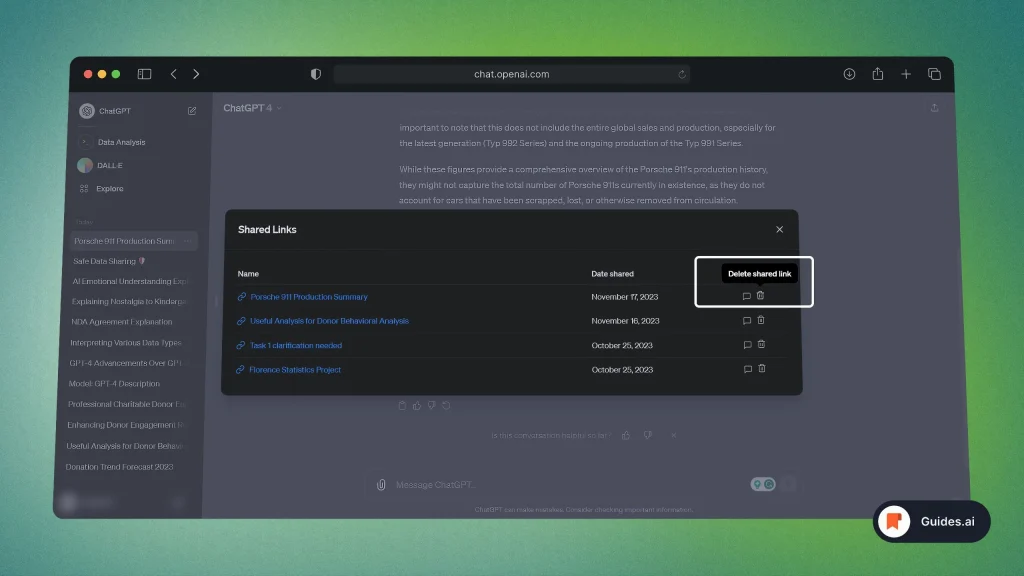
- Find the link you want to delete
- Click on the “Trash icon“
- The one that says “Delete shared link“
Once you do that, the link is gone.
What happens when you delete a shared conversation’s link?
You’ll get the “404 | This page could not be found.” message.
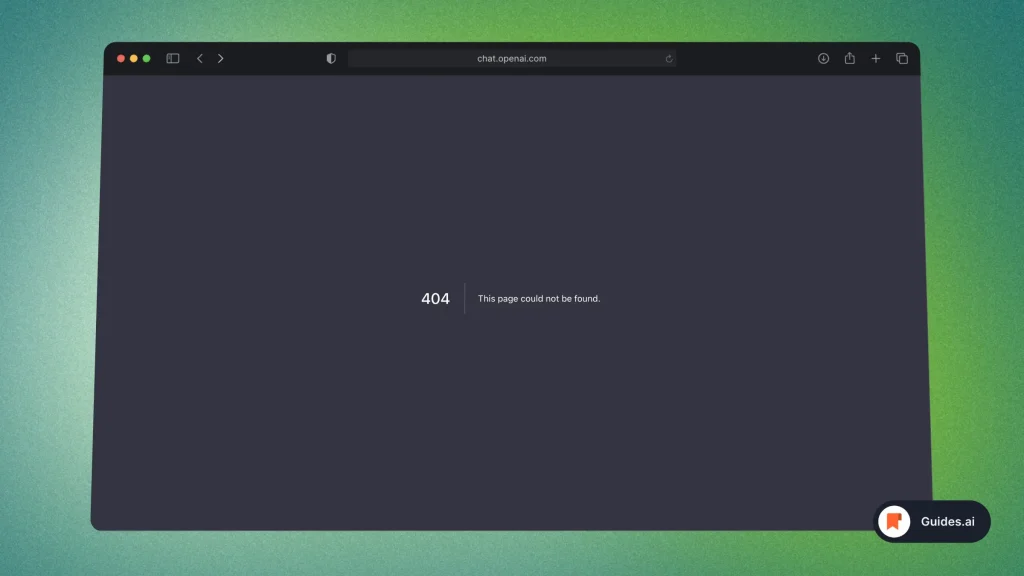
- Since the link doesn’t exist anymore, the page isn’t visible to the public.
- By clicking the expired link, the reader gets a 404 page.
Great! We’ve got that out of the way too.
Conclusion
Today, you’ve learned everything about ChatGPT’s conversation links.
We really hope this article brought value to you.
Learn how to become more productive with our guides on how to use AI.
Thank you for reading this,
Ch David and Daniel

